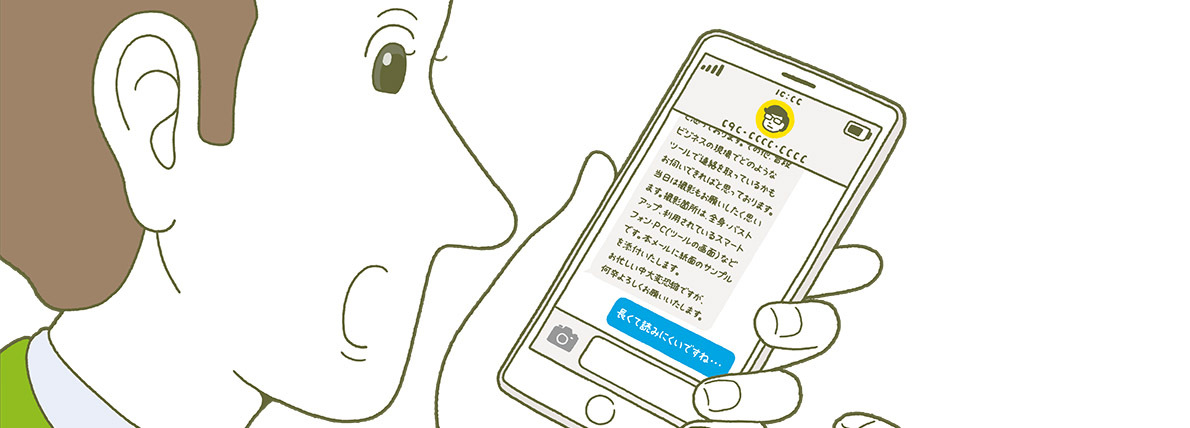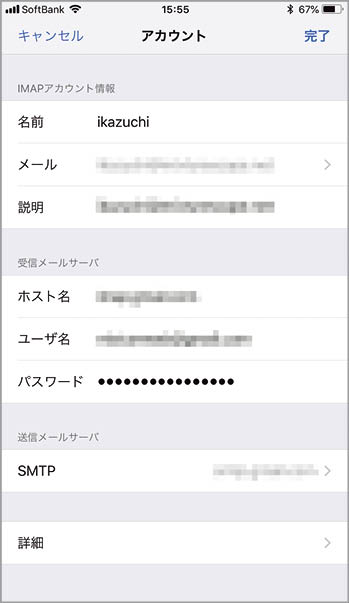2018.09.17
ちゃんとメールに返信できる? 送信アドレスの設定を再確認
iPhoneをビジネス用途に使い始めたら、まずはきちんと送信メールアドレスを設定しているかを確認しましょう。「設定」→[アカウントとパスワード]に進み、設定したメールアドレスを選びます。開いた画面の下部にある詳細から[メール]をタップすると[送信メールサーバ]があります。ここで送信メールの設定を行っていない場合、受信はできても返信できないことや、返信できるのはプライベートのアドレスからだけ、といったこともあります。
「メールアドレスの設定をして受信ができたから大丈夫」ではありません。出先で困らないよう、メールが正しく送信できるか確認し、うまく送信できなければ送信メールサーバの設定を確認しましょう。
送信前にメールの差出人が合っているか確認する
iPhoneで1つの連絡先に複数のメールアドレスを登録している場合、メール送信時にそれらのメールアドレスから送信元を選択できます。メールを送信/返信するときにはメール作成画面の上部を確認しましょう。「Cc/Bcc、差出人」または「差出人」の欄に自分の送信元アドレスが表示されますが、このメールアドレスが「会社用」か「プライベート用」かきちんと確認します。異なっている場合は「差出人」をタップして選びましょう。
メールを送信するときは、上部の「差出人」にあるメールアドレスを確認しましょう。特に「会社のメールアドレスを個人宛に転送している」というときには、差出人が個人のアドレスになっていることもあります。
iOS版のOfficeアプリを入れてWordやExcelファイルを閲覧
添付されたファイルがPowerPointやExcel、Wordの場合は、「メール」アプリ内でプレビューできるため、内容が確認できます。しかし、メール内でのプレビューはレイアウトの崩れが激しい場合があり、文字を読むことも難しい場合があります。そんなときは、iOS版のOfficeアプリをインストールしておけばレイアウトの崩れも少なく、きれいに閲覧できます。なお、アプリ自体は無料ですが、利用にはOffice365サブスクリプションが必要です。
縦書きのWord文書も「メール」アプリ内ではレイアウトが崩れてしまいますが、[共有]メニューからあらかじめインストールしたiOS向けWordアプリで開くと、きれいに表示が可能です。