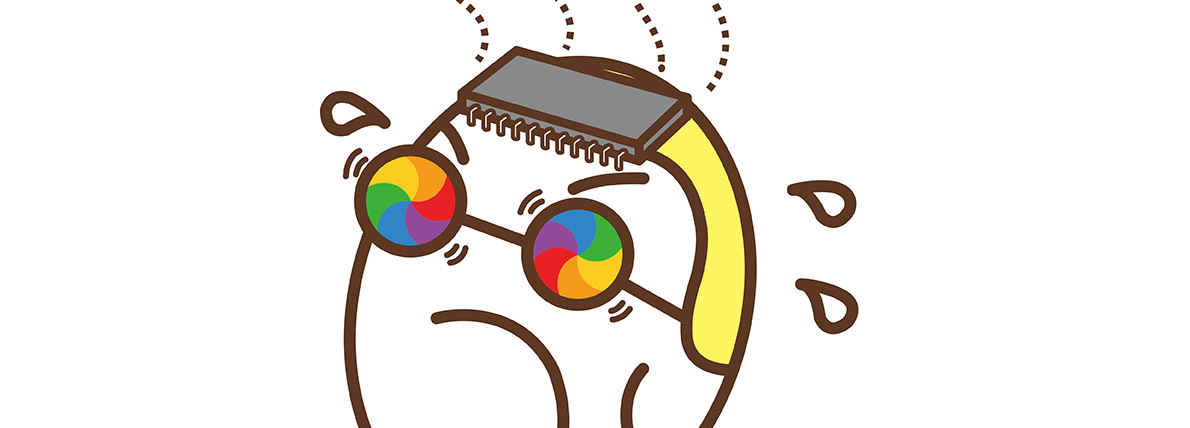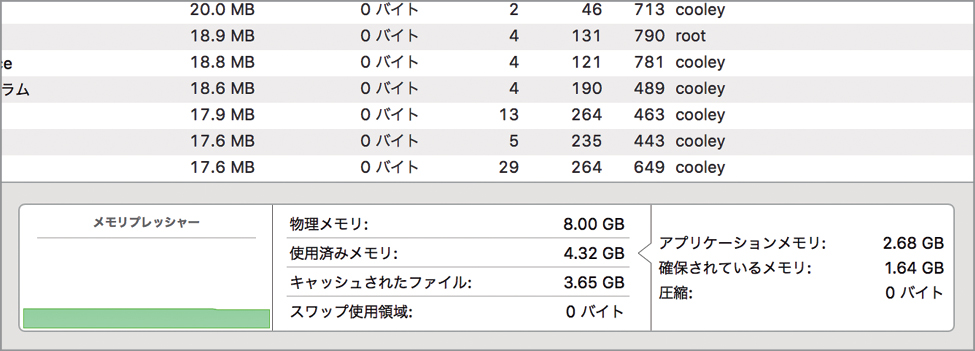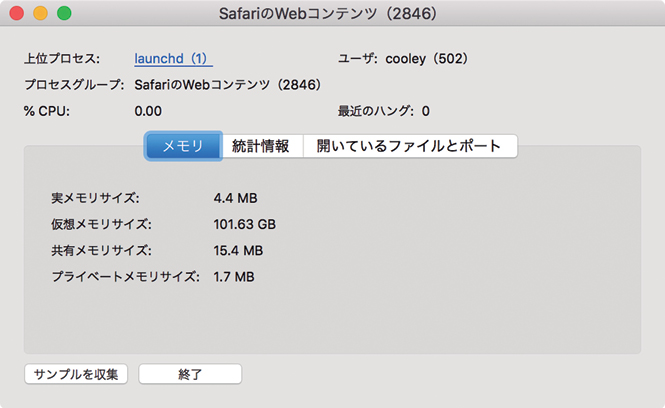2018.08.13
あなたのMacのメモリは足りているのか、足りていないのか、ここではその診断方法を解説します。そのキモとなるツールがmacOS標準ソフトの「アクティビティモニタ」です。自分のMacのメモリがどのように使われているのか、きちんと把握するのはとても大事です。
アクティビティモニタで確認
Macのメモリの使用状況を確認するには、macOSに標準搭載されているユーティリティソフト「アクティビティモニタ」を利用します。通常はランチパッドの[その他]フォルダにあります。これを起動すると、CPUやネットワークなど5つの項目が並び[メモリ]というタブがありますのでこれを表示します。
この[メモリ]タブには、ユーザが起動したソフト以外にも、たくさんの項目が表示されています。これらは「プロセス」と呼ばれ、macOSが使用するシステムソフトウェアのほか、ユーザインターフェイスを持たないさまざまなバックグラウンドプロセスも含まれています。
各プロセスが現在どの程度メモリを利用しているかはリアルタイムで容量が表示され、メモリ空き容量が少なくなって「メモリ圧縮」が動作しているときはその容量も表示されます。
搭載されている物理メモリや、ソフトウェアが使用したり確保しているメモリの合計、キャッシュやスワップの使用領域などの統計情報は画面下部に表示され、メモリのリソースの状態は[メモリプレッシャー]のグラフで確認できます。このグラフは通常は緑ですが、メモリ圧縮などの負荷が高まると黄色、メモリ不足でスワップを展開するようになると赤色に表示が変化します。
それでは、Macの使用状況に伴ってどのようにメモリが利用されていくのか詳しく見ていきましょう。
[Check 1]起動直後のメモリ状況を確認
すべてのソフトを終了させてから再起動した直後に、アクティビティモニタを起動してメモリの使用状況をチェックしてみましょう。これにより、macOSと常駐ソフトだけでどの程度メモリを消費しているかを確認できます。この時点で空きメモリがなくなっていれば、完全にメモリが足りていないといえます。通常8GB程度の物理メモリ容量があれば、その半分程度がすでに利用もしくは確保されていることがわかります。
また、ここで暴走しているプロセスや、インストールした覚えのないソフトを強制終了することができます。
(1)アクティビティモニタの[メモリ]タブを選択し、プロセスの一覧を使用している容量順に表示したところです。物理メモリ8GBのうち、3.32GBがすでに使用中なことがわかります。これがSafariやメールなどのソフトに使える容量となります。
(2)そのまましばらく放置したところ。ハードウェアとソフトウェアの処理の仲立ちをするカーネルタスクのメモリ使用量が先ほどよりも増えていることがわかります。ユーザが操作しなくても、さまざまな処理が背後で行われているからです。
(3)プロセスの詳細は選択した項目をダブルクリックすることで表示されます。物理メモリに実際に割り当てられている容量のほか、仮想メモリ空間のサイズなどが確認できます。
プロセスとは?
プロセスとはMacに限らずコンピュータのプログラムの最小実行単位のことで、ソフトは複数のプロセスで処理されています。たとえばFinderでファイルをコピーするとプロセスとして処理されますし、バックグラウンドで走るSpotlightの索引を更新するmdworkerというプロセスもあります。