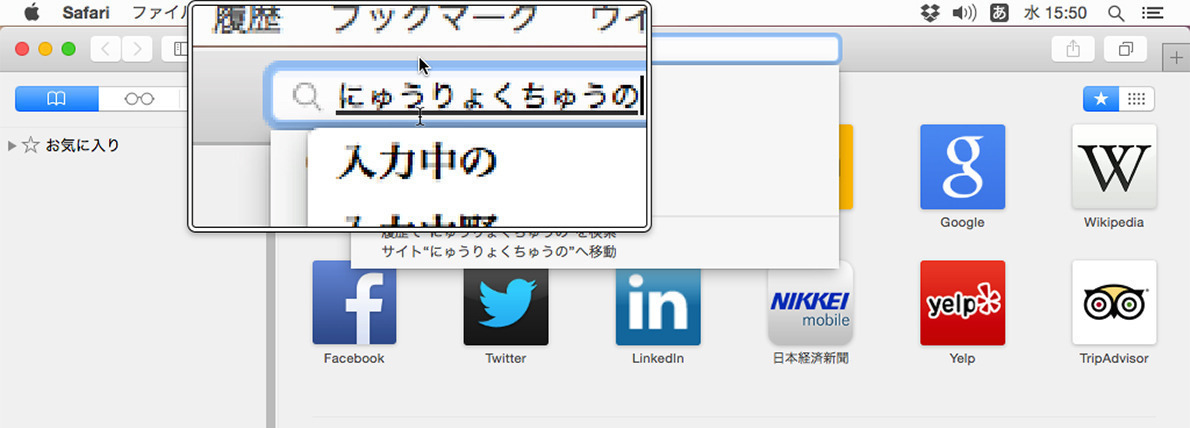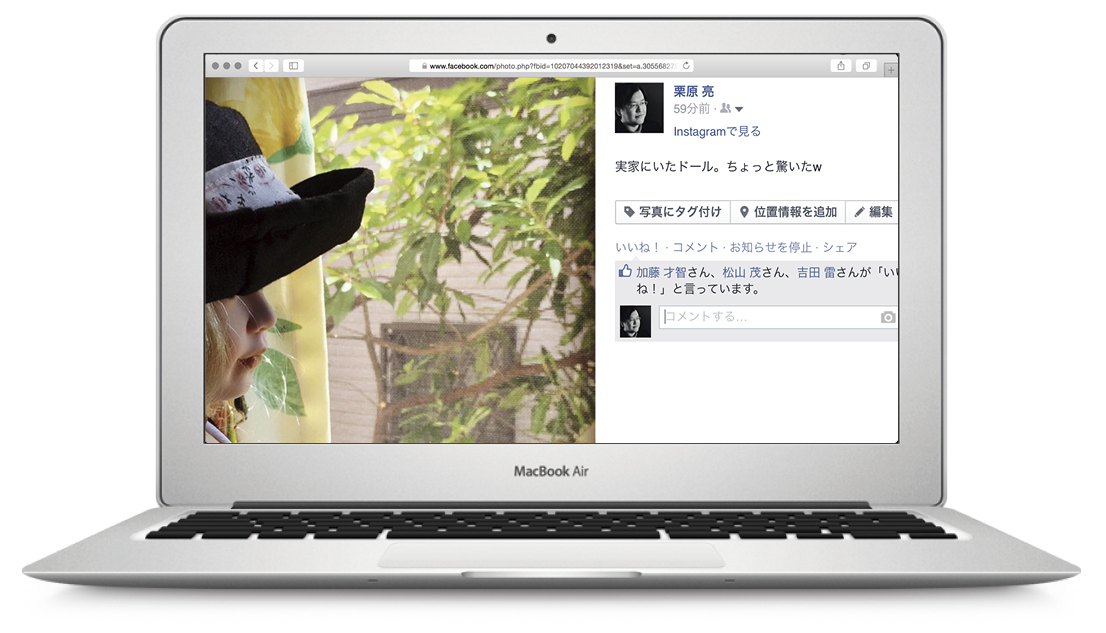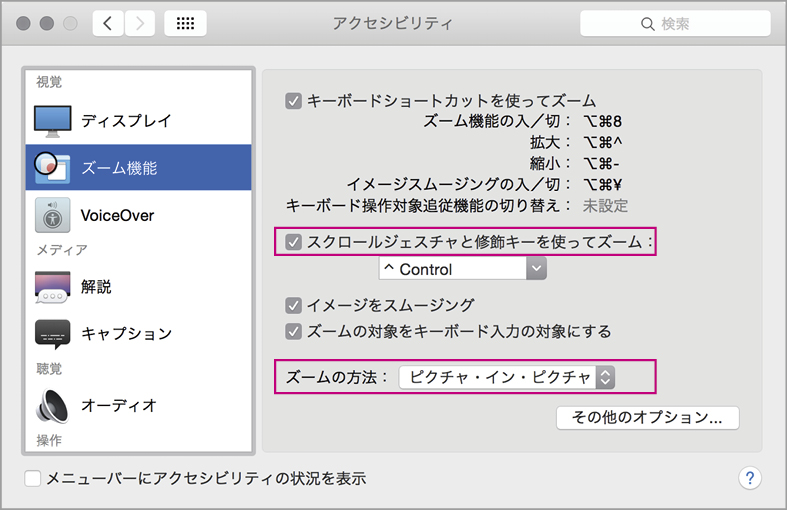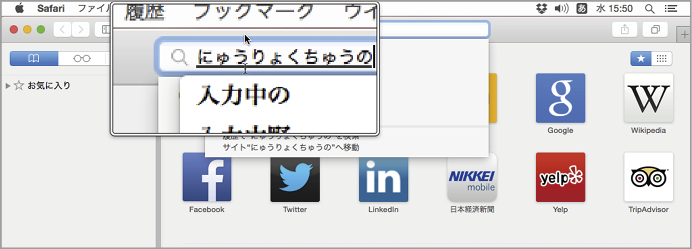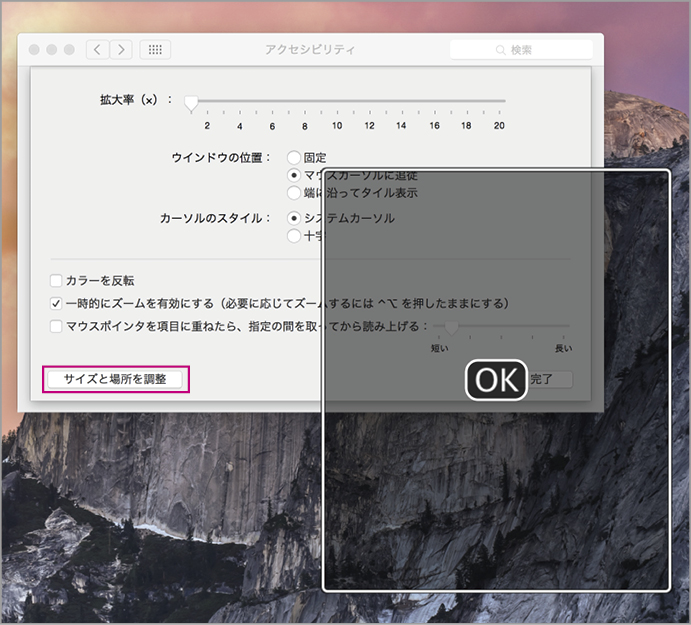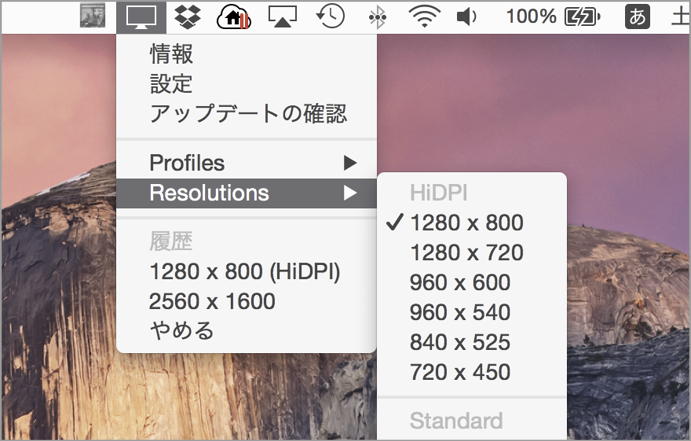2015.07.29
Macのディスプレイが高精細になっても、人の視力は年齢とともに衰える一方です。でもMacの設定次第でまだまだ頑張れそうです。
目にやさしくないフラットデザイン
光源を見つめながらの長時間作業は大変目を酷使します。筆者はもともと視力は良くなかったのですが、加齢のせいもあって老眼と思われる症状が進んでいます。特に、疲れてくると細かな文字を読むのが大変で、画面に顔を近づけたり離したりして目だけでなく肩や腰まで痛めそうな勢いです。
さらに、世の中はユニバーサルデザインとかバリアフリーとかが叫ばれて久しいのに、一部のWEBデザインは見栄えばかりを優先して小さいサイズのフォントを指定したり、コントラストの差が低い色合いでテキストボックスを作成したりと本来の趣旨とは異なる「残念なフラットデザイン」が氾濫しています。
サファリには文字の拡大やスマートズーム機能があり、Macはシステムレベルでもアクセシビリティのズーム機能があるので表示サイズを大きくできることは知っていたのですが、これまでは「画面の表示全体を大きくしてしまう」設定にしていたため、不都合が多い印象でした。というのも、アナログな物体と違ってMacはディスプレイの枠の外まで拡大できるわけではありません。全体を視野に入れつつ、テキスト入力の変換メニューなど一部分だけを拡大して見るための設定が必要だったのです。
ピクチャ・イン・ピクチャは有能?
その際に役立つのが、アクセシビリティのズーム機能の「ピクチャ・イン・ピクチャ」表示設定です。これはいわば四角い拡大鏡を画面の上に表示するもので、デジタルですから拡大率も自由に変更できます。本格的な遠近両用老眼鏡を必要とするまでの間はこれで十分に画面閲覧に使えそうです。
ただし、非レティナ・ディスプレイのMacで使ってみたところ、拡大していくと画面が粗くなってしまいます。最終的にはレティナディスプレイのMacを買えばよいのでしょうが、それまでは非レティナ・ディスプレイのMacでHiDPIを仮想的に有効にする「クイックレズ(QuickRes)」を使ってみましょう。こうすると、内部的にはレティナ解像度でレンダリングされているため、拡大しても粗くなりません。視力に自信がなくなってきたら、これらの方法を活用してみてはいかがでしょうか。
?システム環境設定の[アクセシビリティ]パネルから[ズーム機能]を選び、[スクロールジェスチャと修飾キーを使ってズーム]にチェックを入れ、ズームの方法を[フルスクリーン]から[ピクチャ・イン・ピクチャ]にします。
?MacBookエアなど非レティナモデルの場合は、「QuickRes」のHiDPIモードで擬似的に画面をレティナ化できる場合があるので、ズーム機能による拡大表示でも汚くなりません(一部の古いMacではHiDPIモードは有効になりませんので購入前に対応機種かどうかWEBサイトで確認してください)。【URL】http://www.quickresapp.com/
【もっと媚薬】
iPhoneの場合は「設定」アプリの[一般]→[アクセシビリティ]→[ズーム機能]をオンにすれば3本指タップ&上方向スワイプで拡大、下方向スワイプで元に戻せます。有効にするとスリープ復帰時に拡大されたままになることがありますが、こちらも老眼にはうれしい機能です。