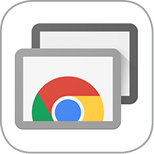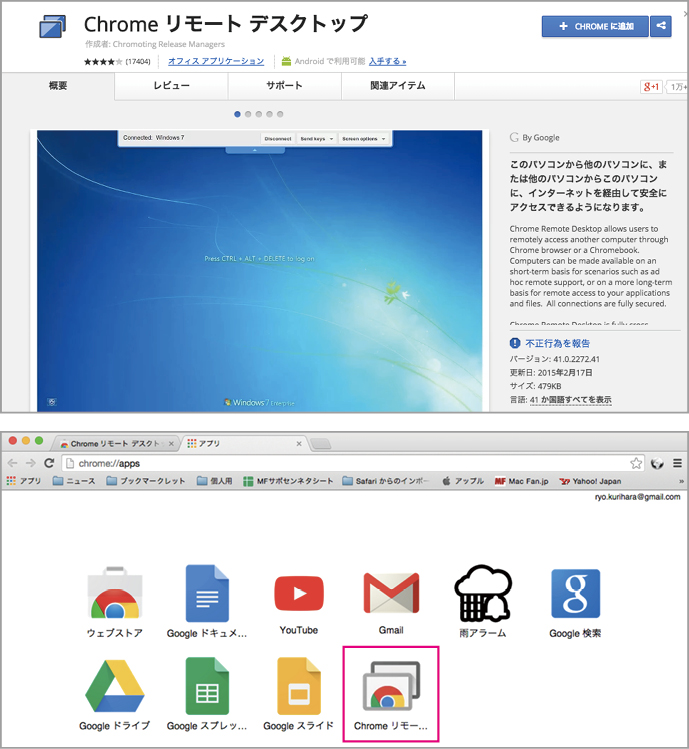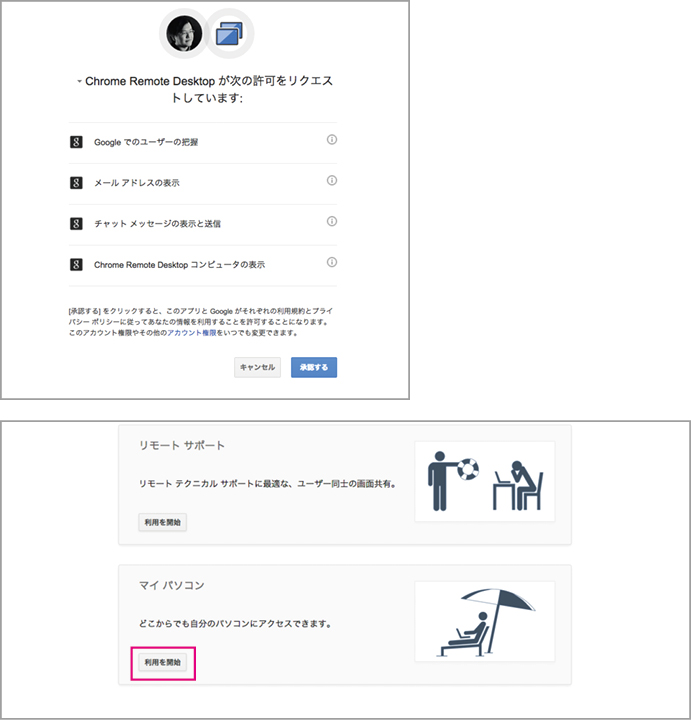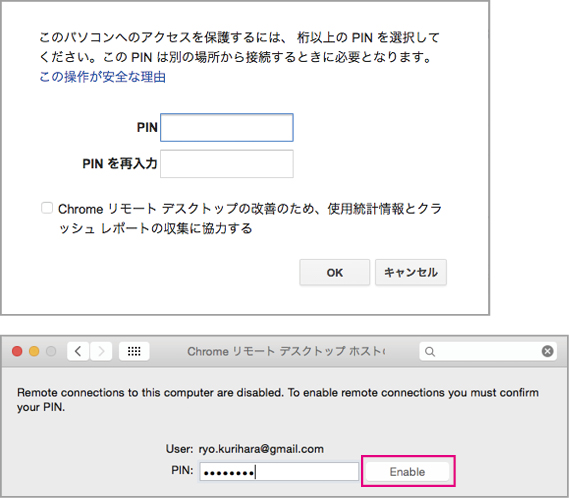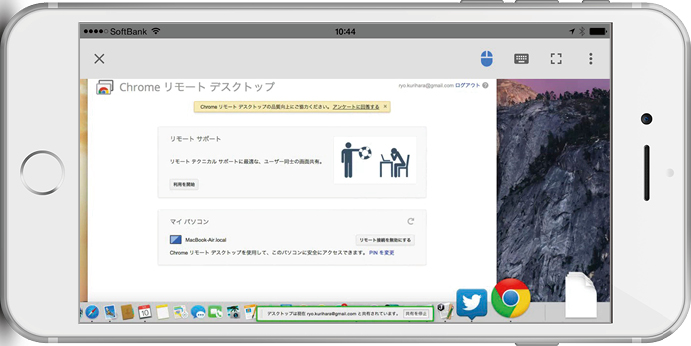2015.04.25
Macを外出先から操作したい! そんなシーンに直面したことありませんか? iPhoneから簡単にMacを操作できるリモートデスクトップソフトを紹介します。
リモートデスクトップは面倒
iPhoneだけで仕事を済ませてしまう人も増えていますが、Macで作成・管理しているデータが突然必要になることもあります。MacBookエアなどを持ち歩いていればすぐ作業できるのですが、そういうときに限ってiPhoneだけしか持っておらず、しかもドロップボックスやアイクラウド・ドライブでも取り扱えない種類のソフトやファイルだったりします。
そうした事態に役立つのが遠隔で別のデバイスからMacを操作できる「リモートデスクトップ」です。リモートデスクトップといえば、Mac同士ならOS Xの標準機能「画面共有」、iPhoneからMacを操作するなら「パラレルス・アクセス」などがあります。ところが、外出先から接続するにはルータの設定が必要だったり、サービスが有料であったりと手間や費用がネックになります。
そんな中、グーグルが2015年1月からiOS版の「クローム・リモートデスクトップ」をリリースしました。もちろん無料で利用できます。インストーラがWEBブラウザの拡張機能として提供されるというのが少しわかりにくいのですが、実際に使って試してみることにしました。
初回設定のあとはラクチン
普段Macでグーグル・クロームを使っている人であれば、導入はそれほど難しくはありません。クローム・ウェブストアよりアプリをインストール。セットアップでは、グーグル・アカウントへの接続を承認して[マイパソコン]として利用を開始し、ホスト用のソフトをMacにインストールし、接続時に必要なPINコードも登録します。
Mac側の設定が終われば、iOSアプリ版のクローム・リモートデスクトップをインストールします。こちらは初回だけ認証を済ませれば、先ほどのMac側のホストを選択してPINコードを入力するだけです。これで、Macのデスクトップが表示されるので、外出先からでも自宅のMacを遠隔操作できます。なお、利用にはMac側がスリープしない設定にしておく必要があります。
iPhone 6の4G回線で接続したところ、それほどストレスなくMacを操作できました。長時間使うとデータ通信量が嵩む恐れがあるので注意しましょう。
?PINコードを数字で設定します。セキュリティのために安易な数列は避けてください。システム環境設定に追加された[Chromeリモートデスクトップホスト]パネルに同じPINコードを入力し、[Enable]をクリックします。
?iOS版の「Chrome Remote Desktop」をインストールしてグーグル・アカウントでログインし、表示されたリモートホストを選んで先ほど設定したPINコードを入力します。接続時、毎回入力が必要なので忘れないようにしましょう。
?Macのデスクトップが表示されます。デスクトップの右上のほうをタップすると、カーソル操作、キーボード操作などのメニューが上部に表示されます。接続中は、デスクトップ下に共有しているデバイス名が表示されます。
【もっと媚薬】
クローム・リモートデスクトップの操作メニューには[Ctrl]キー+[Alt]キー+[Del]キーを送信するメニューがあります。これはウィンドウズをリモート接続時に再起動したりタスクマネージャを呼び出すもので、OS Xでは何も起こりません。