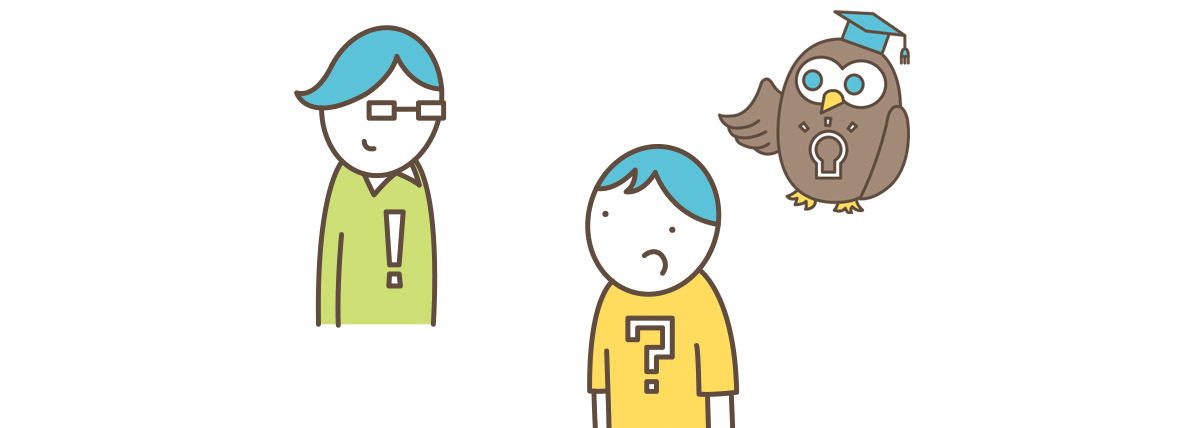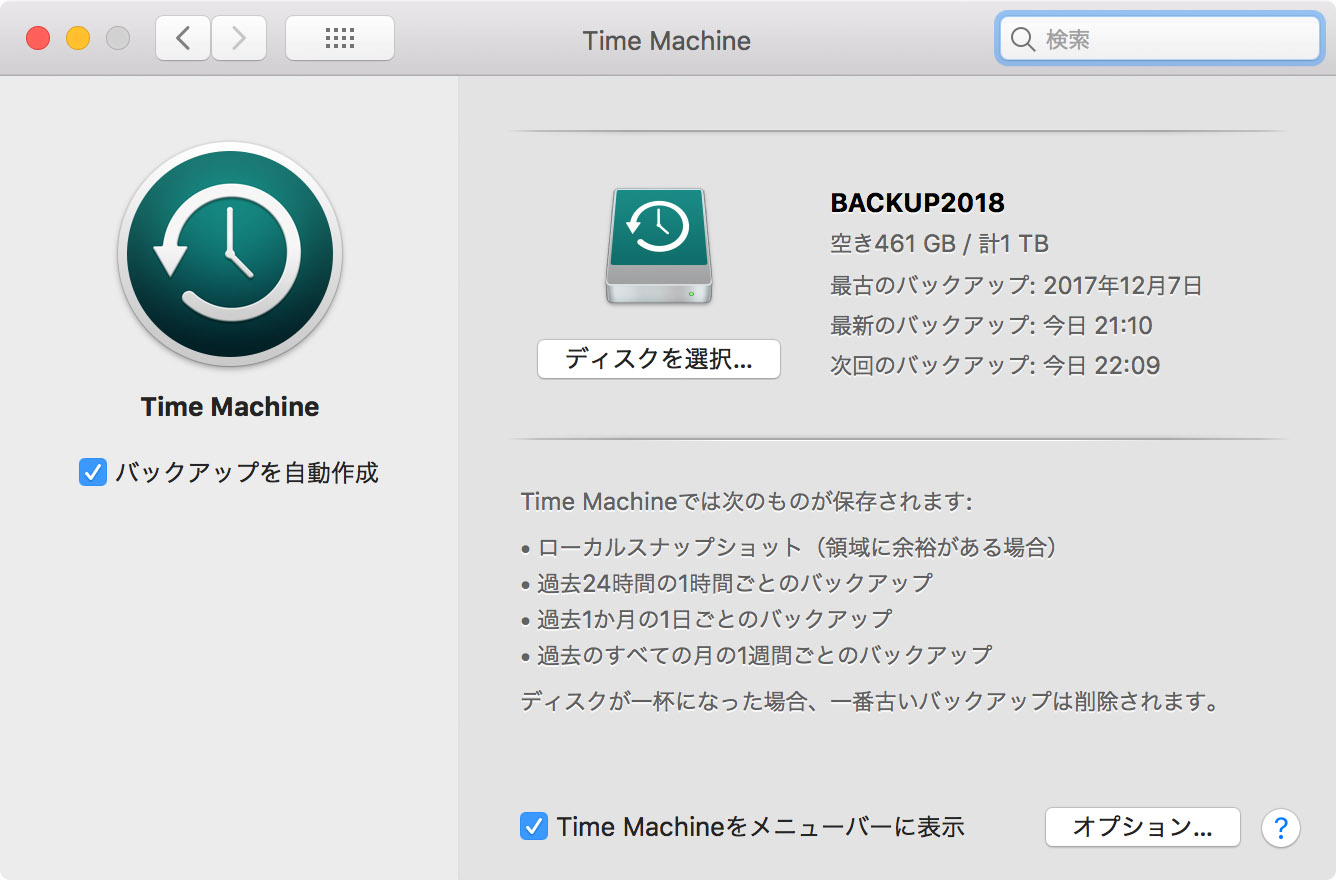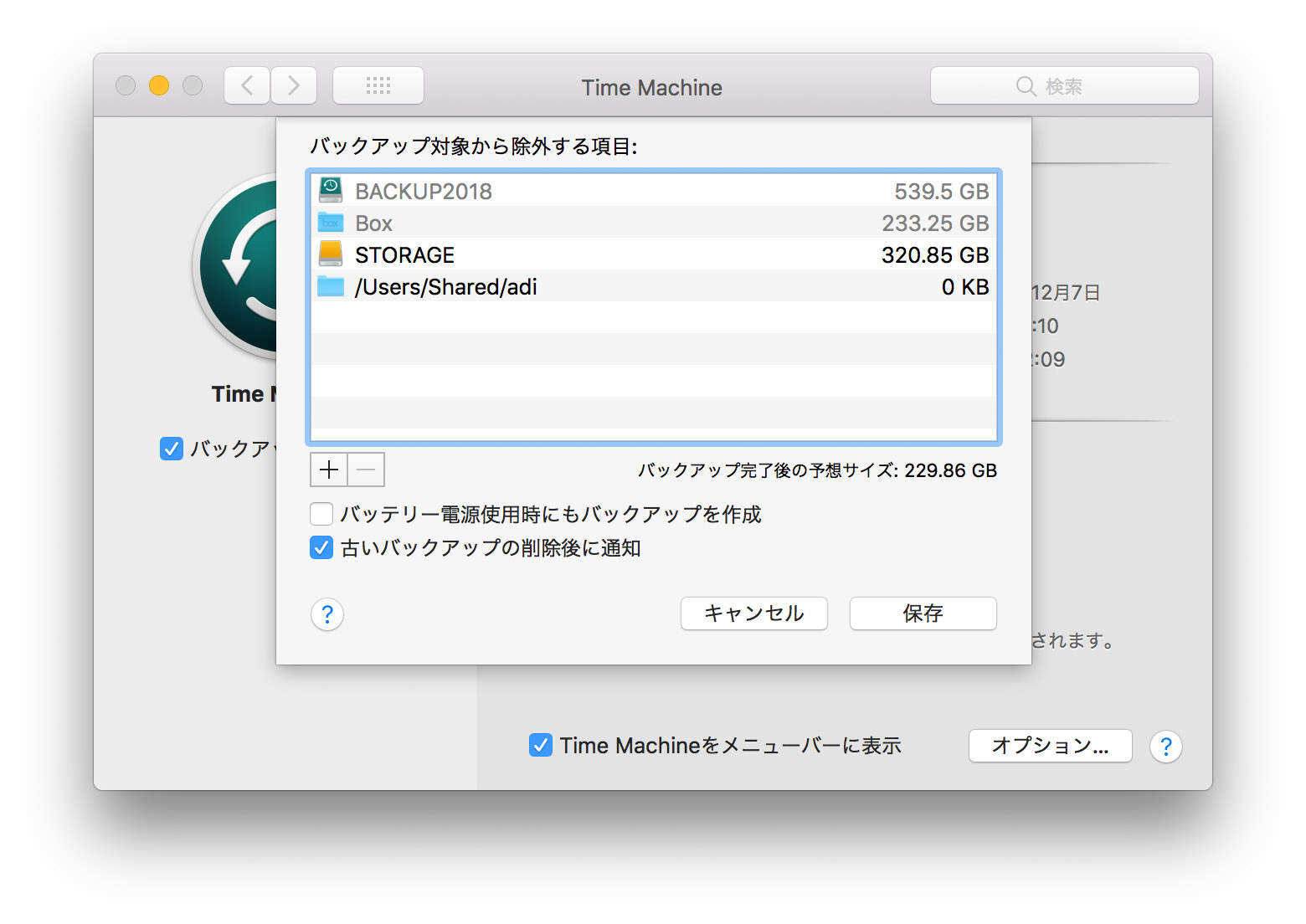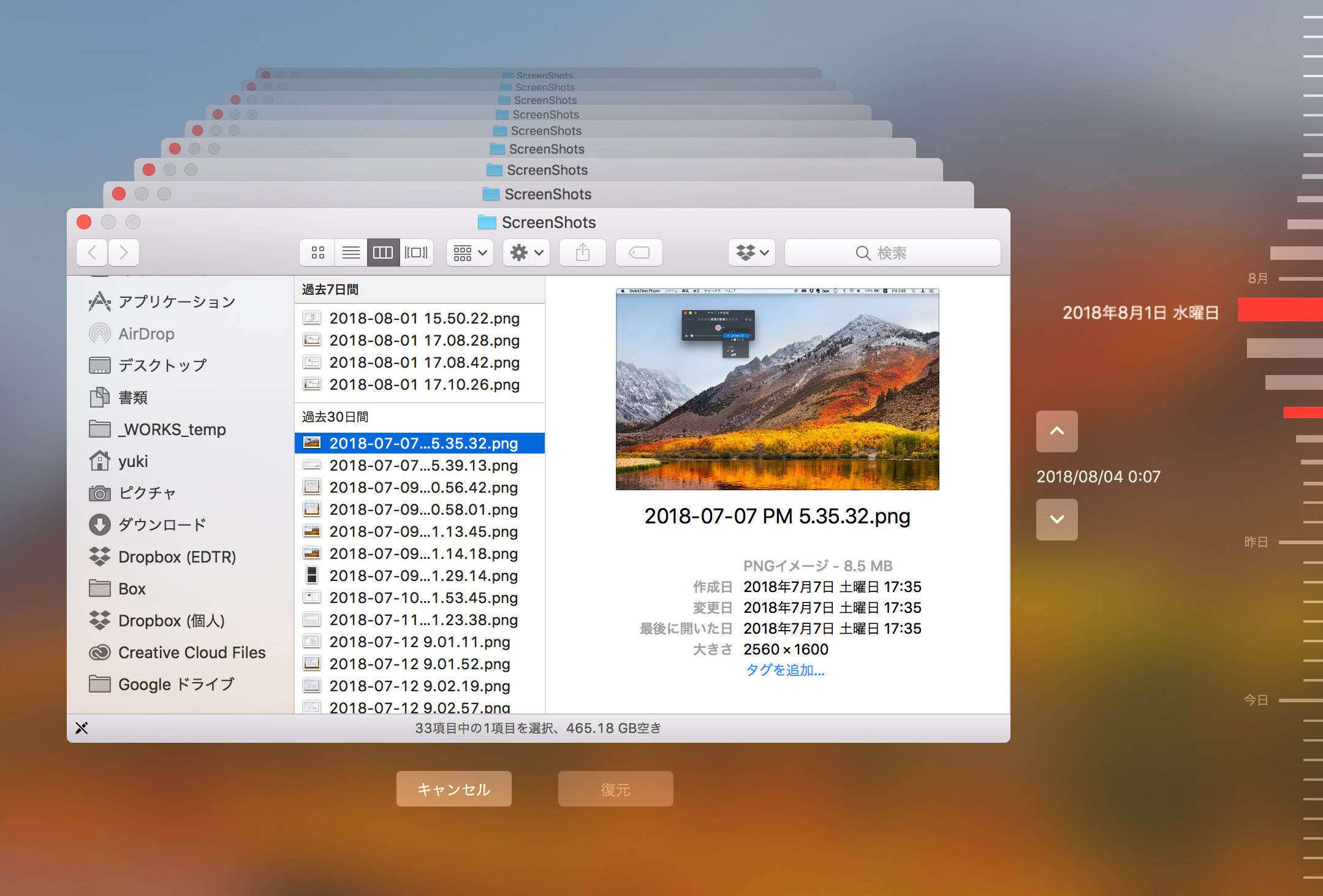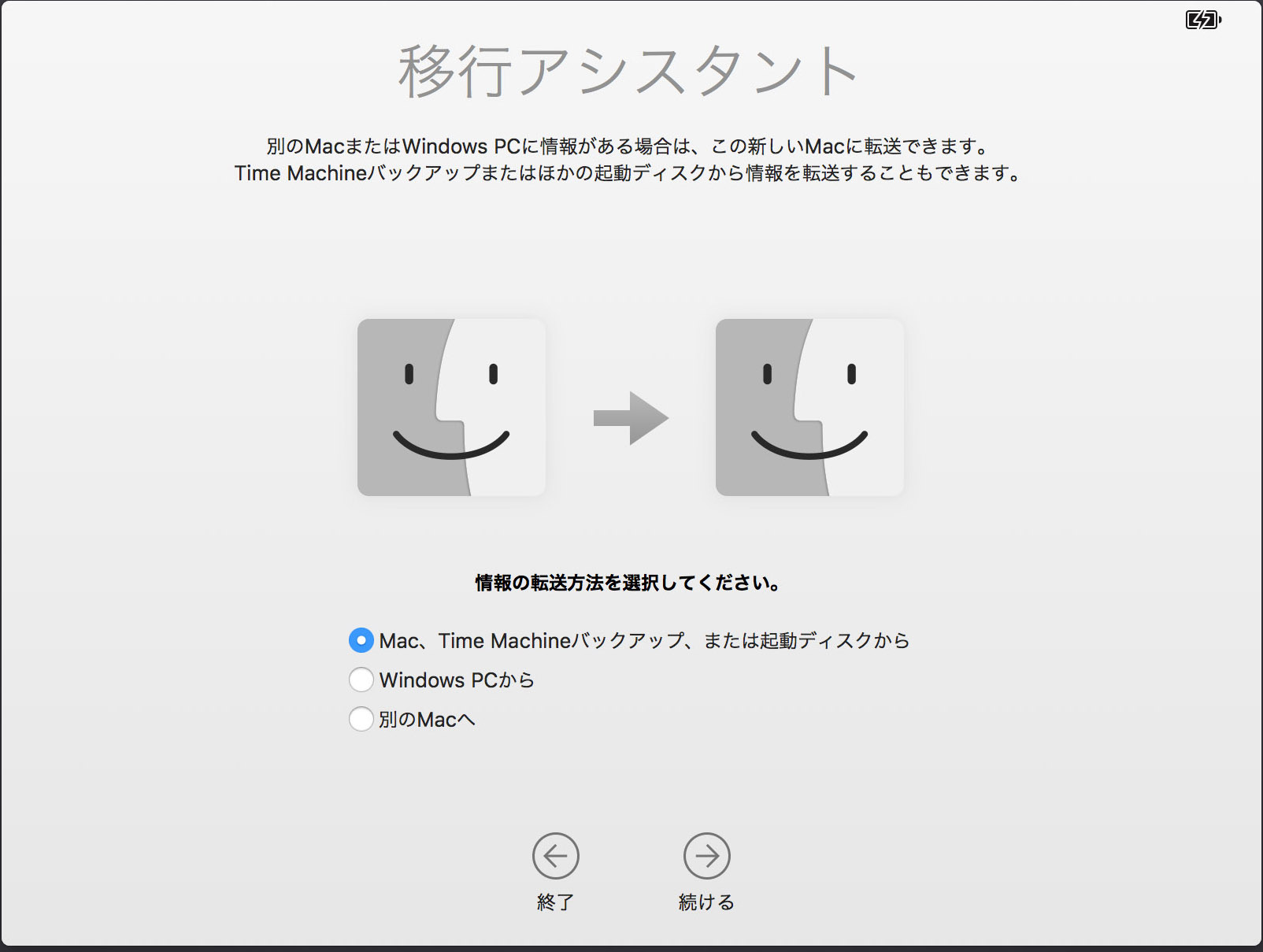2018.09.16
もっとわかるコトバで教えてよ!
Q Time Machineでデータを確実にバックアップしたい
不測の事態のためにやっておきたいのがバックアップ。幸いMacには①Time Machineが標準装備されています。初めて使う場合にはバックアップの作成に時間がかかりますが、2回目以降は②増えた分だけをバックアップするので作業の邪魔になりません。通常、バックアップは外付けストレージなど指定した場所に保存されますが、Time Machineでは③ローカルスナップショットも作成しています。これによって、ストレージが接続されていない状態でもバックアップや④復元が行えます。また、Time Machineで作成したバックアップと⑤移行アシスタントを使えば、Macの環境を丸ごと復元することもできます。
やっぱりバックアップは大切だよね
(1)タイムマシン(Time Machine)
macOS標準のバックアップソフト。Macの内蔵ストレージなどの内容を丸ごと、または指定した一部のデータを外付けストレージなどに定期的に保存します。必要に応じて、ある時点のバックアップデータを復元できます。
(2)増えた分
フルバックアップ後に更新された情報だけを保存する方法で、「増分バックアップ」と呼ばれます。増分バックアップは、差分バックアップと比べて1度に保存するデータ量が少ないため、バックアップにかかる時間を短縮できるメリットがあります。
(3)ローカルスナップショット
通常は、起動ボリューム以外の場所に作成するバックアップを、起動ボリュームなどのMacのローカルストレージに作成する機能です。ただしストレージの空き容量が少ないとローカルスナップショットは作成されないので注意しましょう。
(4)復元
特定のファイル、またはボリューム全体をある時点の状態に戻すことを「復元」と呼びます。特定のファイルを復元するには、タイムマシンを起動して、ファイルの状態を戻したい時点に遡ります。
(5)移行アシスタント
新しいMacに、これまでのMacの環境を移す際に使用するデータ移行支援ソフト。タイムマシンのバックアップをそっくりそのまま復元することも可能です。
【POINT】Time Machineを使いこなす
(1)バックアップを自動作成する
Time Machineの設定は「システム環境設定」の[Time Machine]パネルで行います。まずは、バックアップを保存するディスクを選択し、[バックアップを自動作成]にチェックを付けます。
(2)バックアップから項目を除外する
特定の項目をバックアップ対象から除外するには、[Time Machine]パネルの[オプション]を選び、ウインドウで[+]ボタンをクリックしてから項目を選択します。
(3)特定のファイルを復元する
削除してしまったファイルを元の状態に戻すには、Finderで目的のファイルの保存場所を開いた状態で、Time Machineを起動します。目的の項目を見つけたら選択して[復元]をクリックします。
(4)別のMacにデータを復元する
新しいMacにバックアップデータを復元するには「移行アシスタント」を利用します。[ユーティリティ]フォルダから移行アシスタントを起動し、[Mac、Time Machineバックアップ、または起動ディスクから]を選択し、画面の指示に従って操作します。