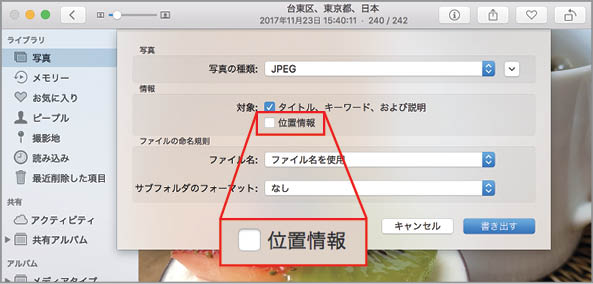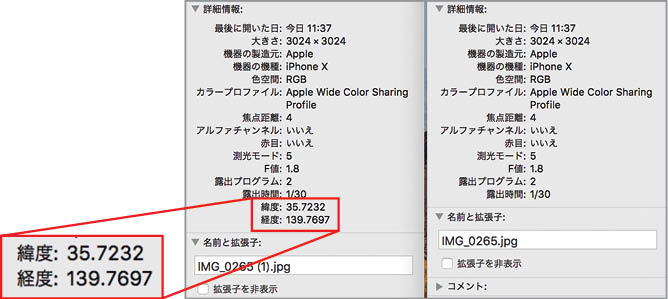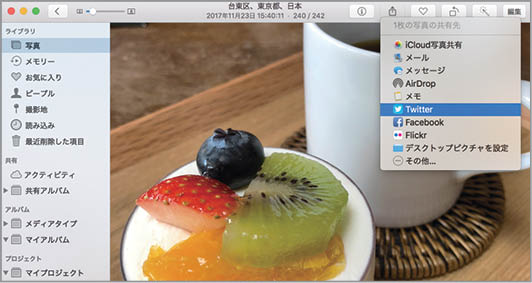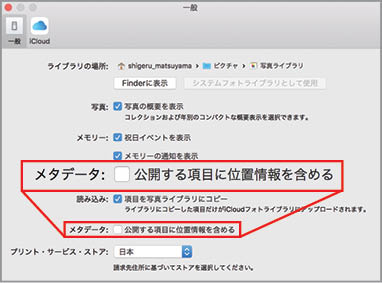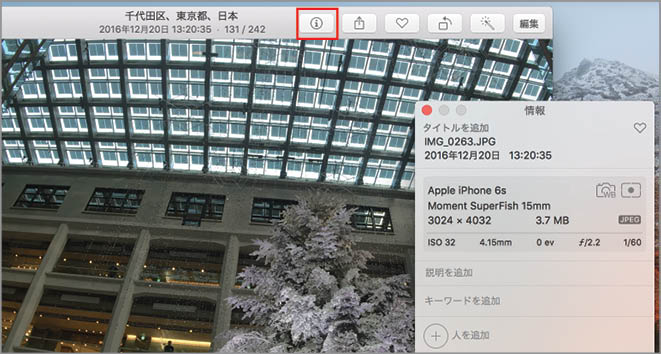2018.04.16
「iPhone写真」の基本、トラブルシューティング、役立つTIPSや、合わせて使いたいソフトなどを丁寧に解説します。
位置情報付きでSNSなどにアップしたくない
デジタルカメラで撮影した写真には、撮影日時や撮影した機器の種類、焦点距離や露出などのデータが含まれています。さらに、GPS機能があるデジタルカメラやiPhoneなどでは、どこで写した写真なのかわかるように位置情報が含まれています。当然「写真」に読み込んだあとも、ライブラリ内の写真には位置情報が残っています。
こうした写真をSNSにアップする際には注意が必要です。不特定多数の参加者が写真を見る可能性のあるSNSなどでは、位置情報を含んだまま公開すると自宅などのプライベートエリアが見ず知らずの人にわかってしまう可能性があるからです。幸いなことに「写真」では、書き出し時に位置情報を含むか選択できます。インターネット上にアップする写真を書き出す際には、位置情報が含まれない設定になっているかその都度、確認するクセをつけましょう。
一方、共有メニューを使って写真を公開するときは、位置情報を含むかどうかの選択肢がありません。こちらは「写真」の環境設定に公開する項目に位置情報を含めるかの設定があります。こちらのチェックを外しておけば、共有メニューで公開した写真には位置情報は付きません。
(1)「写真」で書き出しを選ぶと表示されるシート上に位置情報を含めるかの項目があります。[位置情報]のチェックを外した状態で書き出せば、写真から位置情報は取り除かれます。
(2)[位置情報]にチェックを入れて書き出した写真をFinderの[情報を見る]で確認すると「緯度」や「経度」が含まれていることがわかります。一方、チェックを外した写真には含まれていません。
(3)[共有]メニューで公開する写真の位置情報は、[写真]の[環境設定]→[一般]にある[メタデータ]の項目で決まります。[公開する項目に位置情報を含める]のチェックが外れていれば、公開する写真に位置情報は入りません。
補正をしたらやりすぎてしまった!
撮影した写真が暗いのでちょっと明るくしたい。蛍光灯の下で撮ったせいか青みががっているので直したい。こうした簡単な補正だけでなく、レベル調整やカーブを使った補正、ノイズ除去やレタッチなどさまざまな編集作業ができるのも「写真」の特徴です。しかし、繰り返し調整や補正を行っても、納得できる状態にならないことがよくあります。そんなときはオリジナルの状態に戻して最初からやり直すのが一番です。こうした要望にも応えられるよう、「写真」では編集された写真をオリジナルに戻す機能が搭載されています。
編集画面のツールバーにある[オリジナルに戻す]ボタンをクリックすると、今まで行った編集作業がすべてキャンセルされて最初の状態に戻ります。編集中だけでなく、編集を完了した写真でも元に戻せます。
その写真をいつどこで撮ったのか知りたい
前のページでも解説したように、デジタルカメラで撮影した写真には撮影データが含まれていますし、GPSを搭載したカメラやiPhoneで撮影すれば位置情報も含まれています。
こうした情報は「写真」のツールバー上にある[i]ボタンで簡単に確認できます。これを使えば撮影後に別のツールで写真が編集されて、ファイルの作成日や編集日が変わっていても、いつ撮影した写真なのか、どこで撮ったのかが一目でわかります。複数のカメラを持っているときは、その機種も特定することができます。
ツールバーの[i]ボタンをクリックすると情報ウインドウが開いて撮影日や撮影データ、撮影場所などが確認できます。[ウインドウ]メニューから[情報]を選んでも情報ウインドウが開けます。