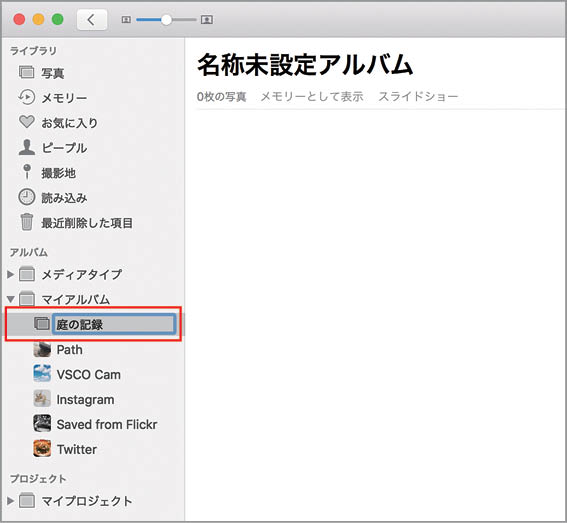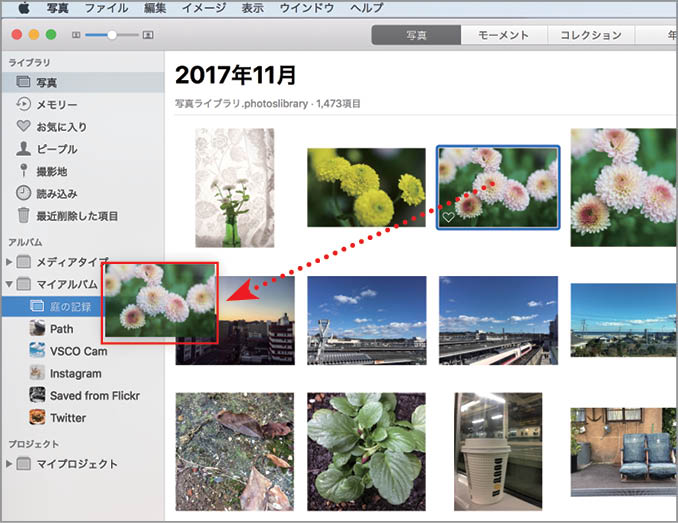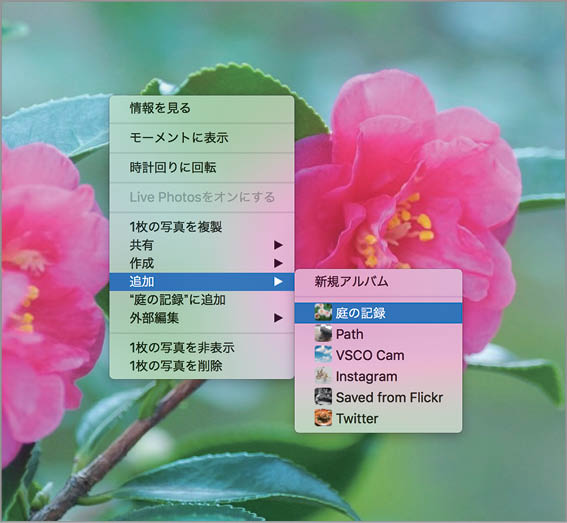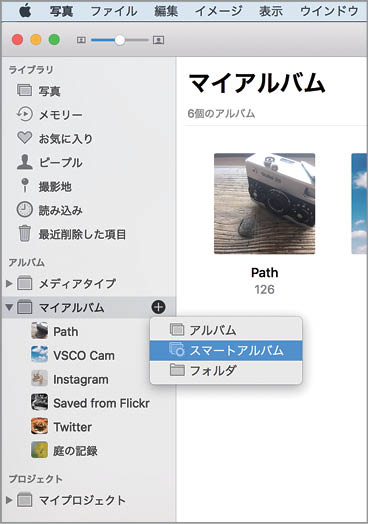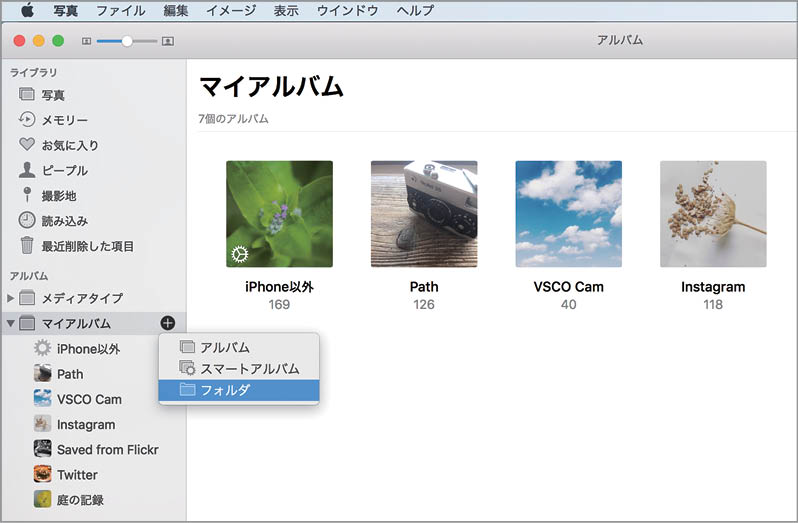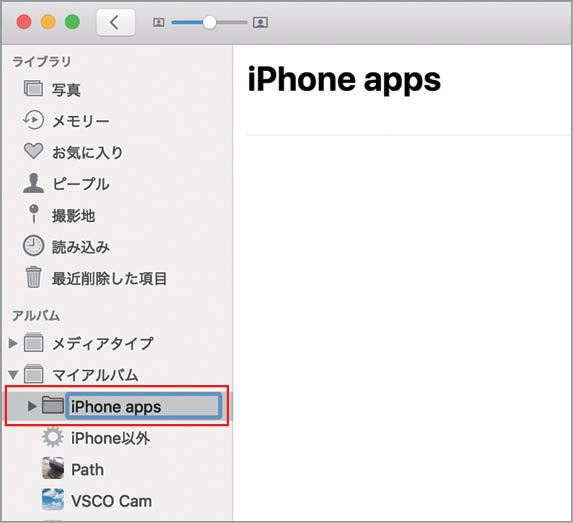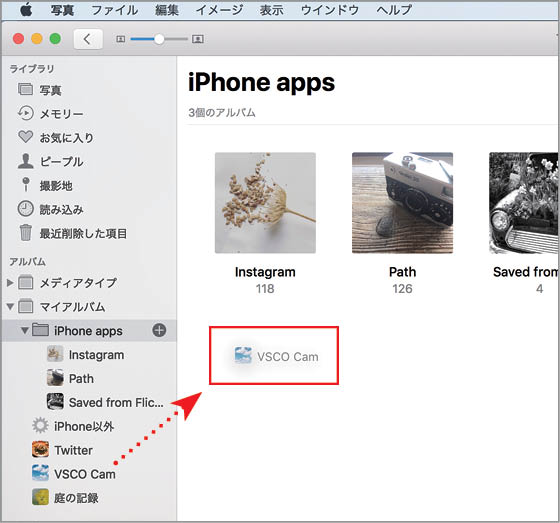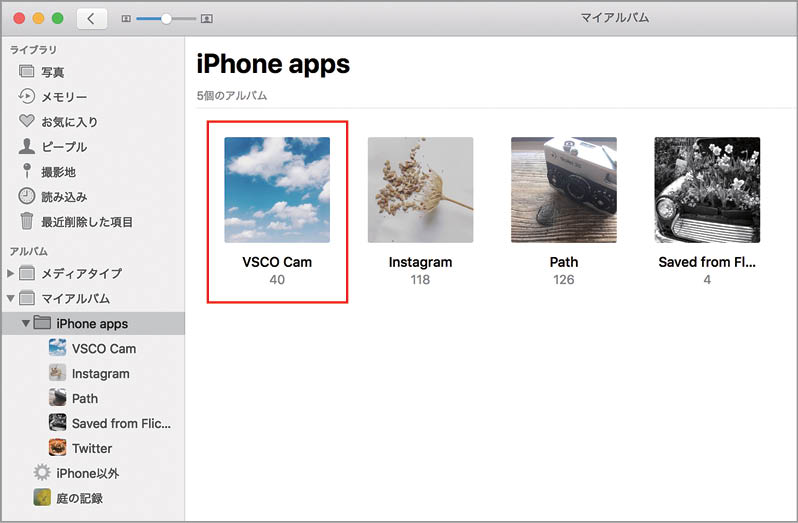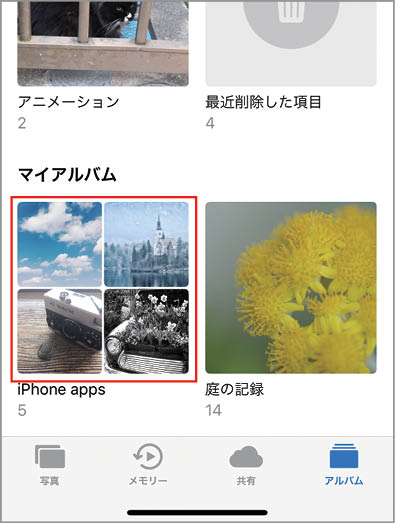2018.04.16
「iPhone写真」の基本、トラブルシューティング、役立つTIPSや、合わせて使いたいソフトなどを丁寧に解説します。
【実践1】目的の写真を素早く見つける整理術
アルバムを作って写真をカテゴリごとに分類する
「写真」は、「モーメント」や「コレクション」など表示方法を切り替えることによって、写真をざっくり区切りながら閲覧できるようになっています。そうはいってもiPhoneで写真を撮っていると、ライブラリの写真は増える一方。そのままでは目的の写真がなかなか見つからないなんてことになってしまいます。
Macのファインダなら、フォルダにファイルをまとめるのが定番中の定番ですよね。同様に「写真」では、アルバムで写真や動画を分類します。また、指定した条件で写真や動画を検索する「スマートアルバム」は、条件さえ指定しておけば、追加した写真も自動で収集されるので便利です。
そして、アルバムが増えてきたら、フォルダで整理します。例えば、行き先別に作成したアルバムを「旅行」フォルダにまとめるといった使い方ができます。ただし、フォルダや通常のアルバムはiOSデバイスの「写真」アプリにも反映されますが、スマートアルバムは表示されないので注意が必要です。
アルバムを作成する
[ファイル]メニューの[新規アルバム]、またはサイドバーの[マイアルバム]の右側に表示される[+]をクリックし、メニューから[アルバム]を選択します。
サイドバーにアルバムが作成されたら、名前を入力します。なお、iCloudフォトライブラリがオンの場合、iOSデバイスで作成したアルバムも[マイアルバム]に表示されます。
アルバムに追加したい写真を選択し、サイドバーのアルバムのアイコンにドラッグします。
閲覧中の写真をアルバムに追加するには、コンテキストメニューを表示して[追加]→[(アルバム名)]でアルバムを指定します。
アルバムのサムネイルにしたい写真の上でコンテキストメニューを表示し、[キー写真に設定]をクリックします。キー写真は、iOSデバイスの「写真」アプリにも反映されます。
スマートアルバムを作成
[ファイル]メニューの[新規スマートアルバム]、またはサイドバーの[マイアルバム]の右側の[+]をクリックし、[スマートアルバム]を選択します。
スマートアルバムの名前と写真を収集する条件を設定します。ここでは、撮影したカメラの機種がiPhone以外の写真を指定して、[OK]をクリックします。条件を複数設定すると絞り込みができます。
[マイアルバム]にスマートアルバムが作成されました。通常のアルバムのアイコンがサムネイルなのに対し、スマートアルバムは歯車になっています。
フォルダを作成する
[ファイル]メニューの[新規フォルダ]、またはサイドバーの[マイアルバム]の右側の[+]をクリックし、[フォルダ]を選択します。
サイドバーに作成されたフォルダに名前を入力して[return]キーを押します。ここでは、iPhoneアプリが作成したアルバムを1つのフォルダにまとめたいので「iPhone apps」と名付けました。
フォルダのアイコン、またはフォルダの表示領域に追加したいアルバムのアイコンをドラッグします。作成したフォルダはiPhoneの「写真」にも反映されます。