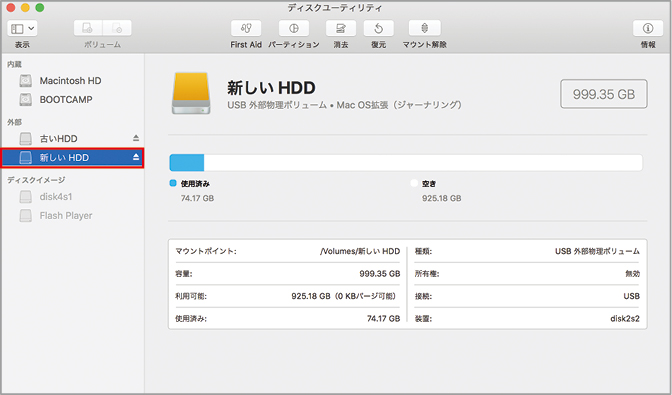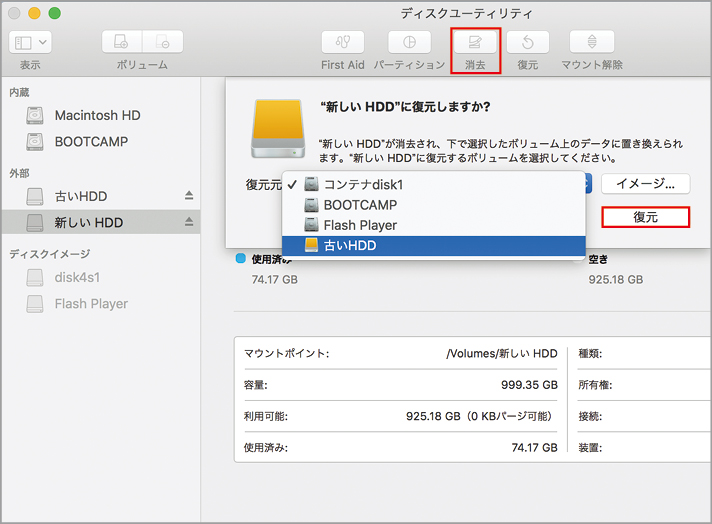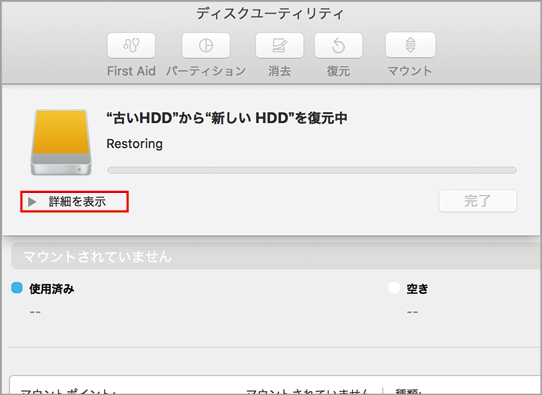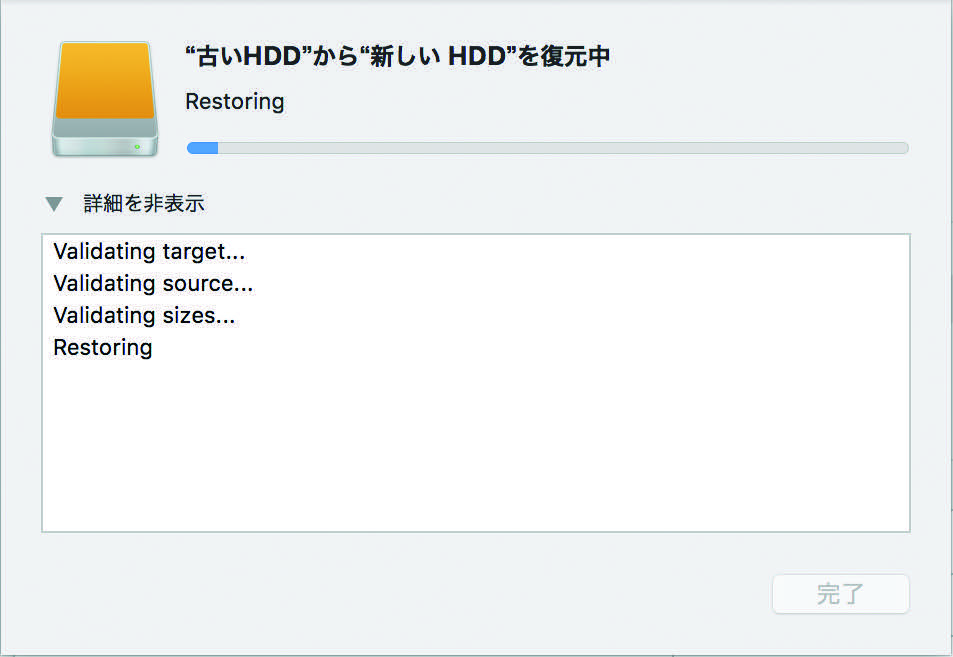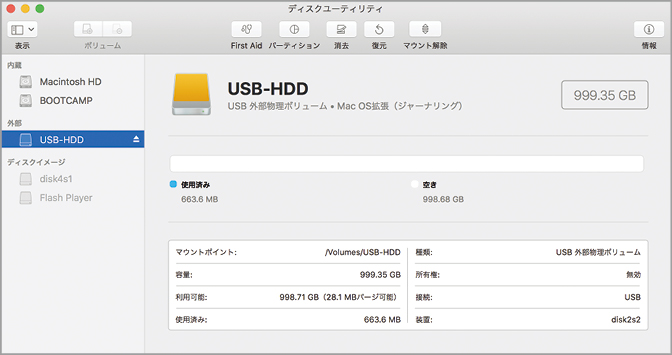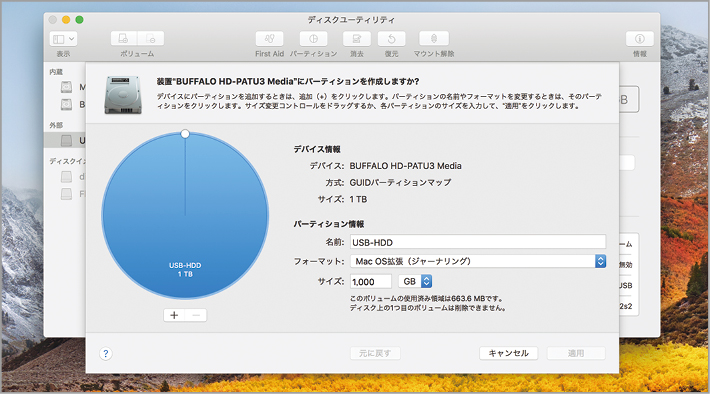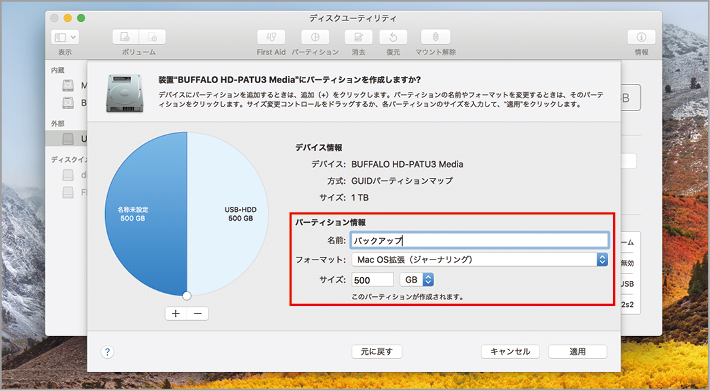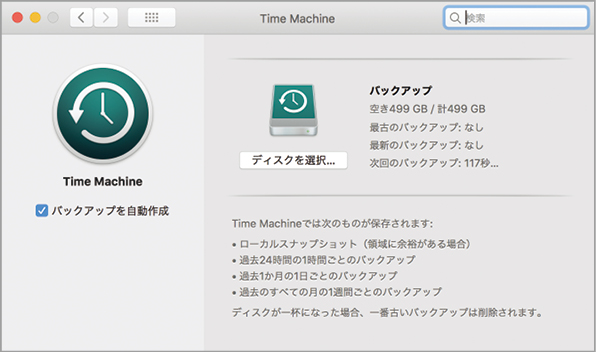2018.01.18
「外付けストレージ」の基本、トラブルシューティング、役立つTIPSや、合わせて使いたいソフトなどを丁寧に解説します。
外付けハードディスクの買い替え時は「復元」でデータを移行しよう
外付けハードディスクを買い替えるとき、困るのがデータの移行です。外付けハードディスクといえばTBオーダーの容量なので、数千~数万個のファイルを保存しているでしょう。これだけのファイルをFinderでコピーすると、往々にしてエラーが出て止まってしまいます。そこで、ボリュームを丸ごとコピーするときは、「ディスクユーティリティ」で「復元」することをおすすめします。ファイルごとではなくデータをそのままコピーしていくので、高速かつ確実です。ただし、古いHDDと新しいHDDが同じ容量の場合は復元できないことがあるので、新しいHDDはより大容量の製品を買ったほうが安心です。
(1)[ユーティリティ]フォルダにある「ディスクユーティリティ」を起動して、サイドバーから新しいHDDをクリックします。
(2)ツールバーから[復元]をクリックして[復元元]のプルダウンメニューから古いHDDを選びます。復元元と復元先のストレージが逆になっていないか、しっかりチェックして[復元]をクリックしましょう。
(3)新しいHDDが古いHDDの内容で上書きされます。[詳細を表示]をクリックすれば詳しい進行状況がチェックできます。復元中は余計な負荷がかからないようにMacを放置しておきましょう。
Time Machineバックアップの保存容量を制限する方法
macOSのバックアップ機能であるTime Machineは、設定したバックアップディスクの空き容量を使い切るまで過去のバックアップを残します。バックアップディスクと外付けストレージを併用している場合、バックアップデータが容量を圧迫してしまいます。バックアップデータの削除は、Time Machineの画面に入って日時ごとにバックアップを削除するなど手間と時間がかかります。そこで、バックアップ容量に上限を設ける方法として、パーティション分割することを提案します。なお、パーティションを分割するとボリュームの信頼性が低下するという指摘もありますので、リスクとメリットを天秤にかけて選択してください。
(1)ここでは、新規にバックアップディスクを割り当てる場合の手順を解説します。まず、ディスクユーティリティのサイドバーで外付けストレージを選びます。
(2)ツールバーから[パーティション]をクリックするとパーティション編集ダイアログが出るので、[+]ボタンをクリックします。
(3)パーティションが増えますので、名前を付けて容量の割合を指定します。[適用]をクリックすると確認ダイアログが出るので[パーティション]をクリックします。
(4)パーティション処理が終わったらTime Machineのダイアログが出るので[バックアップディスクとして使用]をクリック。システム環境設定の[Time Machine]パネルが開きます。