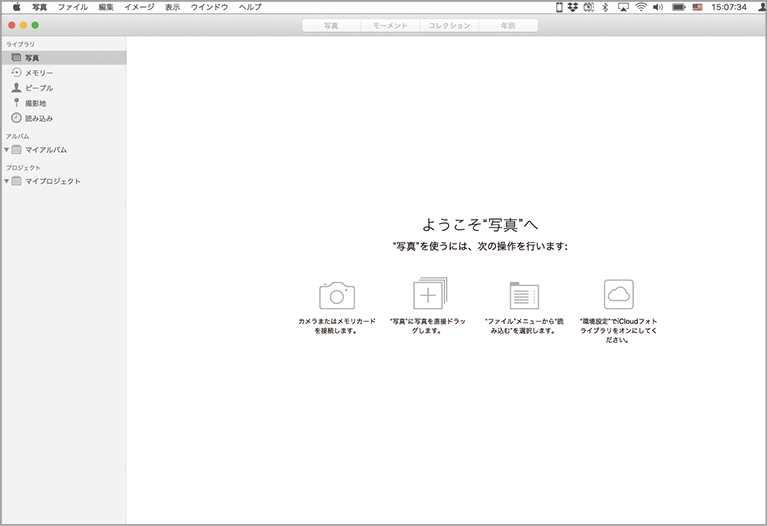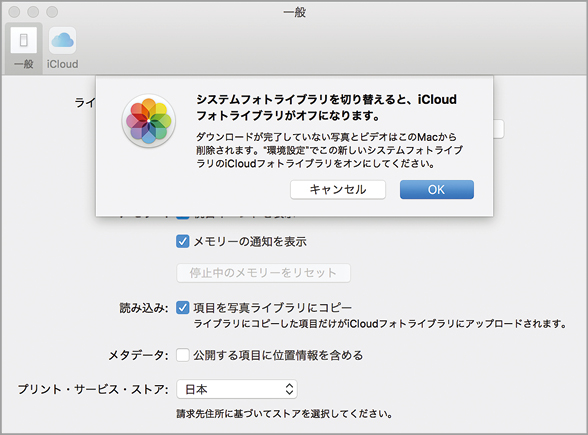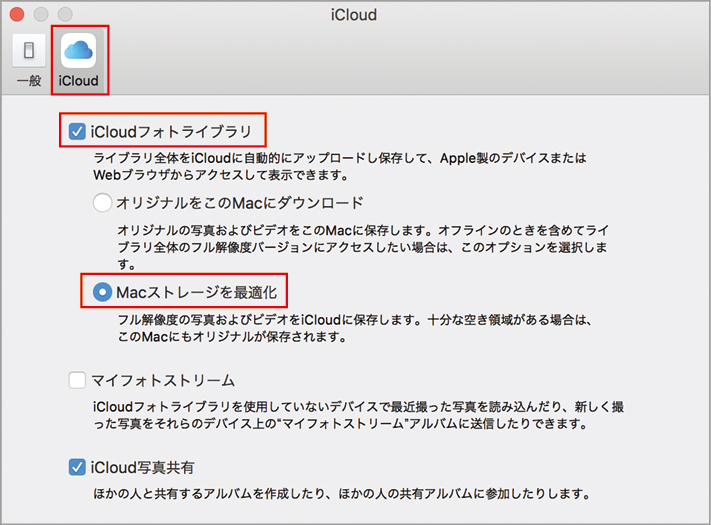2018.01.18
「外付けストレージ」の基本、トラブルシューティング、役立つTIPSや、合わせて使いたいソフトなどを丁寧に解説します。
【応用1】大容量ファイルを外付けストレージに移動する
最近のMacのストレージはSSDが主流になっており、特にノート型では256GBが基本の容量です。macOSのシステムと標準ソフトでおよそ50GB使われるので、ユーザ領域は200GB程度しかありません。これをどうやりくりするかでMacの安定性にも影響してきます。とにかく、できるだけ大容量データは外付けストレージに逃がして、内蔵ストレージの空き容量を100GB程度は確保しておきたいところです。
内蔵ストレージを節約するメリットとして、まずバックアップすべき容量が減るのでタイムマシンバックアップの時間が短くなり、ひいては障害発生時にバックアップからシステムを復元する時間も短くなることが挙げられます。
また、SSDを構成するフラッシュメモリには書き換え回数に限りがありますが、容量が不足した状態で使うと書き換えが無駄に多く発生するため速度が低下し、寿命も短くなるのです。これも空き容量が充分にあれば回避できます。
理想的なのは、内蔵ストレージにはmacOSのシステムだけを置きたいところですが、[ホーム]フォルダが存在する以上そうもいかないのが現状です。
写真ライブラリの移動
さて、内蔵ストレージの空き容量を増やすために、現在もっとも多くの容量を使うと思われる「写真」のライブラリを外付けストレージに移動してみましょう。
デフォルトでは[ホーム]フォルダの[ピクチャ]に収められています。なお、移動する写真ライブラリはアイクラウドフォトライブラリが有効なシステムフォトライブラリという前提で解説します。
まず、移動の方法には2つのアプローチがあります。新規フォトライブラリを外付けに作り、改めてシステムフォトライブラリに設定します。あとはアイクラウドフォトライブラリから写真やビデオが復元されるのを待つだけです。次に、ライブラリファイルを外付けにコピーしてそれをシステムフォトライブラリに指定します。
前者のほうが大容量データをコピーする必要がないので、簡単ですが、ライブラリの完全回復には少々時間がかかります。後者の場合は、アイクラウドフォトライブラリとの同期ができなくなることがあります。一長一短なので、ここでは両方解説しましょう。
iCloudから復元する
「写真」ソフトを起動したら間髪入れず[option]キーを押すと[ライブラリを選択]ダイアログが出ます。ここで[新規作成]をクリックしてください。
新しいライブラリの保存先として外付けストレージ(図ではUSB-HDD)を選んで[OK]をクリックします。
すると、まっさらな状態で「写真」が起動します。[写真]メニューから[環境設定]を開いてください。
[システムフォトライブラリとして使用]をクリックします。iCloudフォトライブラリが止まると警告されますが[OK]をクリックしてください。
[iCloud]タブに切り替えて[iCloudフォトライブラリ]にチェックを入れます。iCloudからオリジナルをダウンロードするのは時間がかかるので、とりあえず[Macストレージを最適化]を選んでおきます。
[環境設定]を閉じるとさっそくiCloudから写真やビデオがダウンロードされます。あとは内蔵ストレージにあるオリジナルの写真ライブラリを削除すれば完了です。