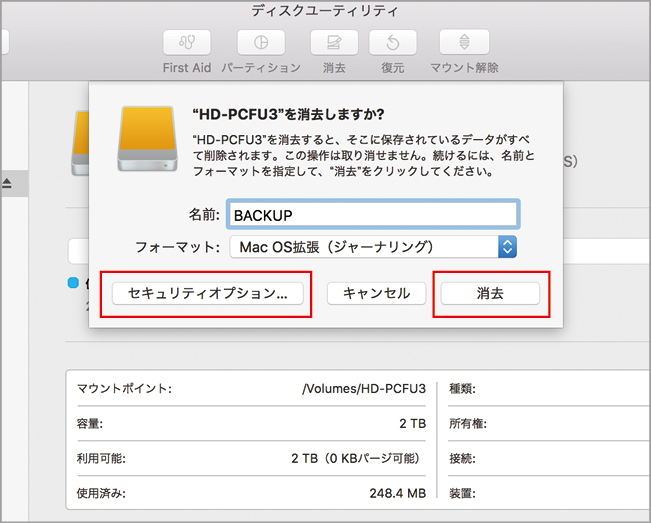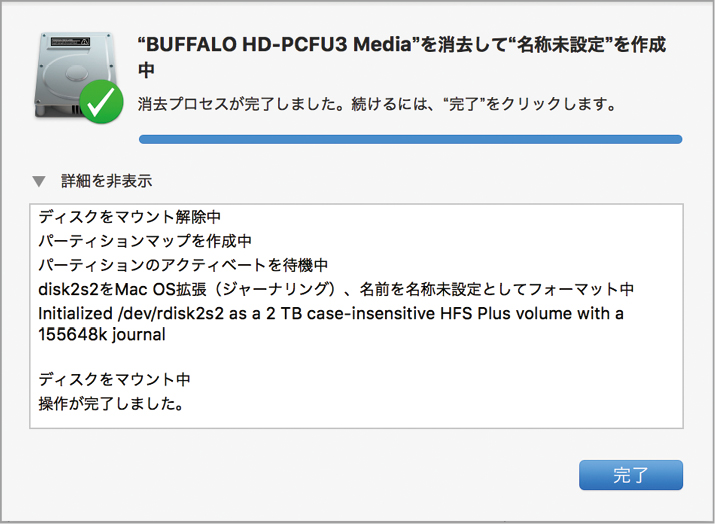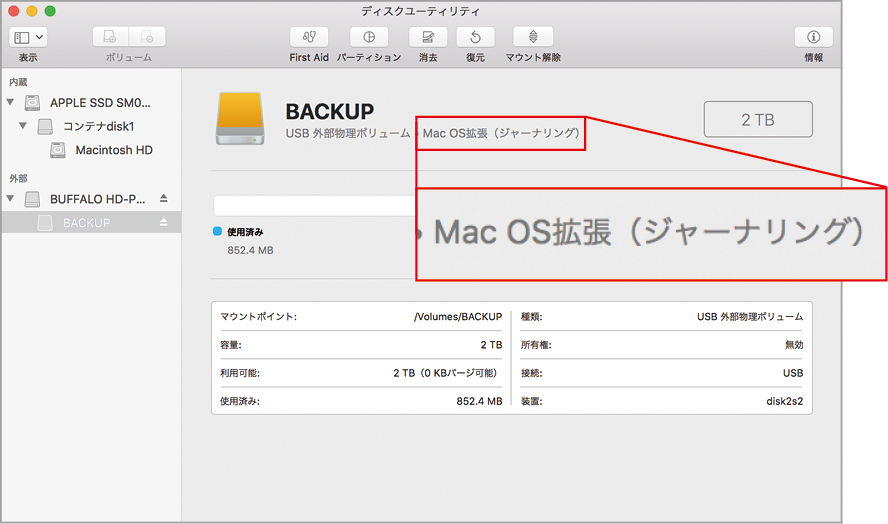2018.01.18
「外付けストレージ」の基本、トラブルシューティング、役立つTIPSや、合わせて使いたいソフトなどを丁寧に解説します。
【実践1】まずは外付けストレージを初期化しよう
Macに最適なファイルシステムは?
バックアップやデータの保管庫として外付けストレージを購入したら、はじめにやっておきたいのがストレージの初期化です。というのも、市販の外付けストレージの多くは、初期状態では「NTFS」や「FAT32」などウィンドウズのファイルシステムになっているためです。そうした形式のストレージでも、Macでのマウントはできますが、大きいファイルが保存できない、ファイルは読めるけど書き込みができないといったトラブルに見舞われることもあります。
使い始めてから振り出しに戻るのは面倒ですよね。そこで、新しい外付けストレージを購入したら、まずは初期化。それが、Macユーザの心得です。
では、どんなファイルシステムに書き換えたらいいのでしょうか? 外付けストレージをMacだけで運用するのであれば、「macOS拡張(HFS+)」を選べば間違いありません。悩ましいのは、Macとウィンドウズマシンの双方で、同じストレージを共有したい場合です。
Macとウィンドウズ、両方で読み書きできるフォーマットには、FAT32と「exFAT」があります。このうちFAT32は、1つのファイル容量が4GBを超えるものが扱えません。となると念のためexFATのほうを選ぶのがもっとも安全な選択肢といえます。ただし、古いOSでは対応していないことがあるので、事前に自分のマシンのシステムを確認しておくといいでしょう。
なお、最新のmacOSであるハイ・シエラから採用されたAPFS(Apple File System)は、主にSSDに最適化したファイルシステムです。外付けSSDをハイ・シエラを搭載したMacでのみ使用する場合は問題ありませんが、HDDやUSBメモリ、あるいはシエラ以前のOSを搭載したMacに接続する可能性がある外付けSSDは、macOS拡張を選択するといいでしょう。