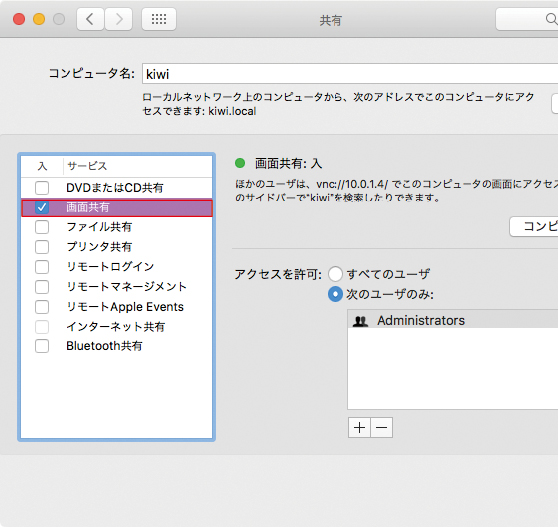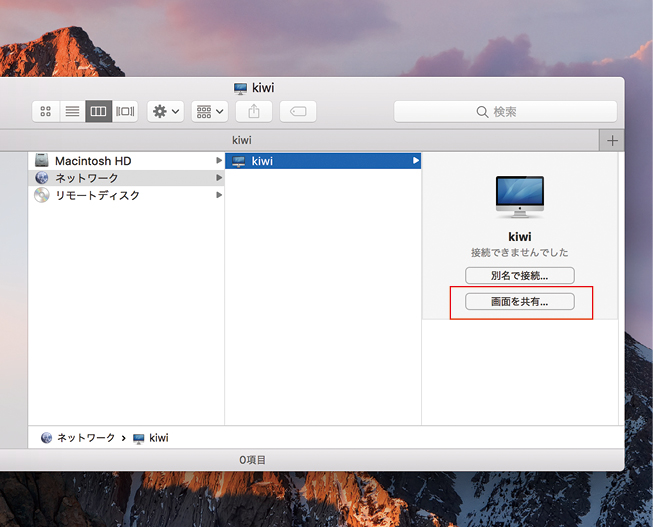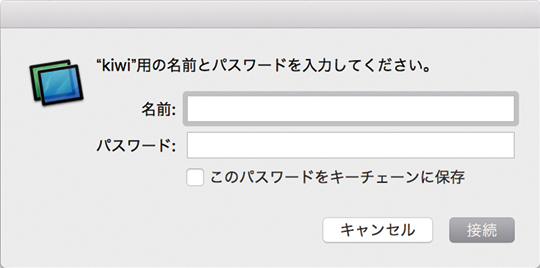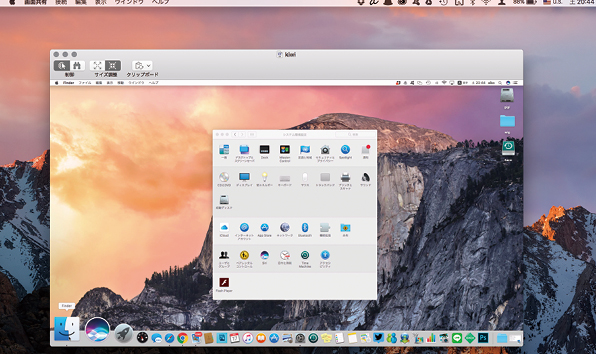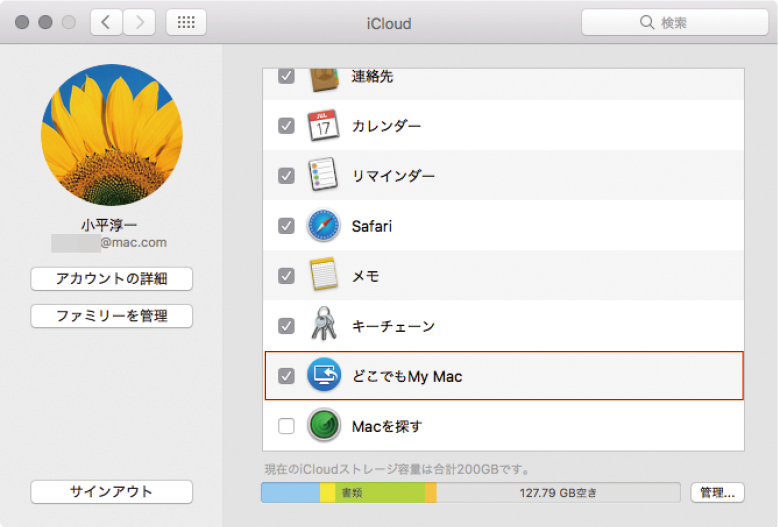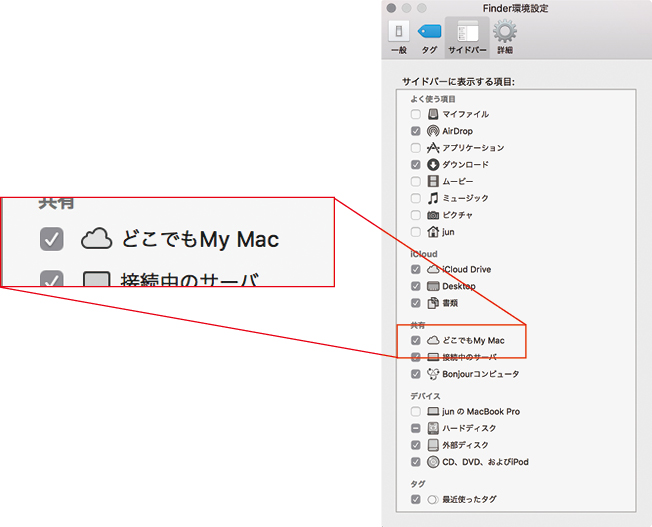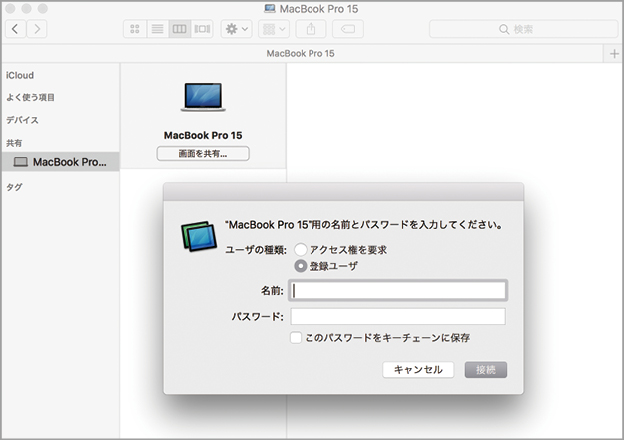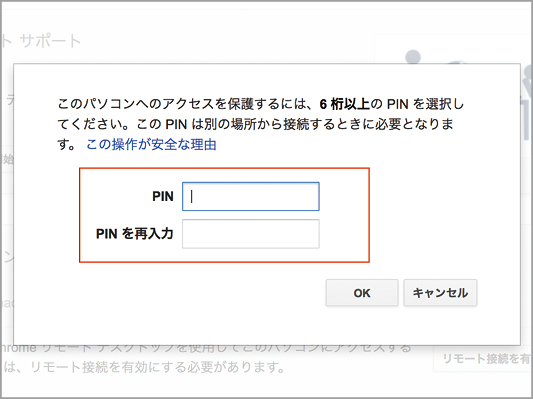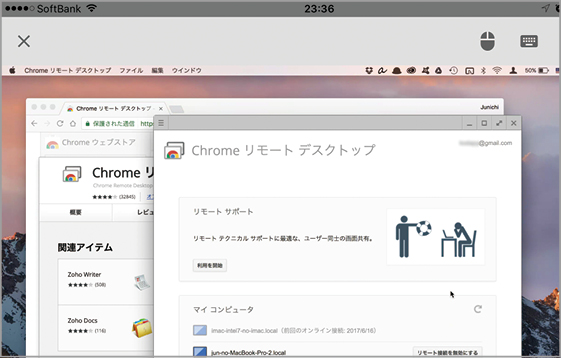2017.07.21
Macの魅力の1つは、仕事から趣味まで、1台でさまざまな作業がこなせること。けれど、中にはMacの利用用途がハッキリしている人もいるのでは? ここでは“こだわりMac”を作るための設定&チューンアップ術を極めてみましょう。
自宅のMacを遠隔地からコントロールしたい!
操作しながら説明できる
複数台のMacを使っている人なら、1台のMacをもう1台のMacから操作したいと思ったことがあるのではないでしょうか。たとえば、自宅のiMacを家族全員のジュークボックスとして使っている人なら、自分のMacBookでそのiMacをリモート操作したいという状況があるでしょう。また、自宅のMacにあるデータを出先で急に確認したくなった、という状況もあると思います。今はアイクラウドでデスクトップや[書類]フォルダを同期できるようになりましたが、もしリモート操作ができるなら、データをどのフォルダにでも自由に置いておけます。
さらに、操作する側のマシンは、何もMacだけとは限りません。iPhoneを使って自宅のMacを操作したいというケースや、職場のPCから操作したいという状況も考えられます。いずれにしても、利用するためには事前の準備が不可欠です。
また、そのほかにもリモート操作が役立つ場面があります。たとえば、離れて暮らしている高齢の親がMacを使っている場合、子どもであるあなたは使い方を頻繁に質問されているはず。場合によっては、電話で説明しても埒が明かないこともあるでしょう。そこで、親の使っているMacで「どこでもMyMac」という機能をオンにしておき、自分のMacに親と同じアップルIDでログインするユーザを作っておけば、いざというときに操作しながら説明することができます。もちろん、家族とはいえプライバシーは大切です。お互いに理解したうえで、リモート操作を行うようにしましょう。
こんな人におすすめ!
●自宅で複数台のMacを使っている
●外出先から自宅のMacにアクセスしたい
●離れた両親のMacを遠隔サポートしたい
[STEP 1]自宅の中なら「画面共有」でリモート操作
操作される側と操作する側、両方のMacが同じLAN内にいるのであれば、画面の共有はいたって簡単です。操作される側のMacでチェックボックスを1つオンにしておけば準備は完了。あとは適切なユーザ名とパスワードを入力して接続すれば、ほかのMacから操作できるようになります。同一LAN内なので遅延も少なく、ストレスなく画面の内容を確認したり、操作したりできるはずです。
(1)リモート操作される側のMacは、「システム環境設定」の[共有]パネルで[画面共有]のチェックを入れておきます。
(2)操作する側のMacは、[ネットワーク]から接続するMacを選び、[画面を共有]ボタンをクリックします。
(3)[画面を共有]をクリックすると、ユーザ名とパスワードを尋ねられます。セキュリティを考慮してアクセスを細かく制御する設定も可能ですが、通常、リモート操作されるMacの管理者ユーザのIDとログインパスワードを入れればOKです。
(4)リモート操作される側のMacの画面が別ウインドウに表示されます。あらゆる操作が自由にできるほか、リモート操作する側からファイルをドラッグしてコピーすることも可能です。
[STEP 2]ネット経由ならどこでもMyMacを利用する
外出先からインターネット経由で自宅のMacを操作したい。そんなときに便利なのが、「どこでもMyMac」という機能です。前提として、同じアップルIDでアイクラウドを使用しているMacという条件がありますが、そこさえクリアすれば、簡単な手順で接続できるのが魅力です。
この機能を実用的に使うためには、いくつか気をつけるべきポイントがあります。1つは、ルータ側の設定。ルータ側が「NAT-PMP」または「UPnP」という機能に対応していて、その機能がオンになっている必要があります。AirMacベースステーションなら問題ありませんが、ほかのルータを使っている人は注意しましょう。2つ目は、スリープを解除するには、AirMacベースステーション以外のルータの場合、原則有線LANでルータにつなげる必要があるということ。それが不可能な場合は、操作される側のMacをスリープさせない設定にしておくとよいでしょう。
(1)まず、操作される側のMacでは、「システム環境設定」の[iCloud]パネルを開き、[どこでもMyMac]をオンにします。
(2)続いて、「システム環境設定」の[共有]パネルで[画面共有]をオンにしておきましょう。
(3)もう1つ、「システム環境設定」の[省エネルギー]で[ネットワークアクセスによるスリープ解除]にチェックを入れておくのもお忘れなく。
(4)操作する側のMacでは、[Finder]メニューの環境設定を開き、[サイドバー]項目で[どこでもMyMac]をオンにします。
(5)サイドバーの[共有]欄に、どこでもMyMacを設定したMacが表示されるので接続しましょう。
(6)すると、操作する側のMacにウインドウが開き、自宅などのMacをリモート操作できます。
[STEP 3]iOSデバイスで離れたMacを操作しよう
iOデバイスでMacをリモート操作したいという人におすすめなのが、「クロームリモートデスクトップ(Chrome Remote Desktop)」です。完全無料で設定が簡単な点が大きな魅力です。
利用するには、まずMacに「グーグル・クローム(Google Chrome)」をインストールし、グーグルアカウントでログインします。あとは、クロームリモートデスクトップをインストールし、マシンを登録すれば準備完了。iOSデバイス側でアプリをインストールしてセットアップを済ませれば、設定したMacが選択肢として表示されるはずです。
クロームリモートデスクトップは、インターネット経由でも利用できるほか、アンドロイドやウィンドウズなど複数のプラットフォームに対応しているのもポイントです。ただし、リモートでスリープを解除することはできないので、操作される側は勝手にスリープしないように設定しておく必要があります。
(1)Google Chromeをダウンロードして、「Chromeリモート デスクトップ」をインストールしましょう。
(2)インストールを進めると、アクセスするためのコード(PIN)設定の画面にたどり着きます。任意の数字を登録しましょう。
(3)Macのセットアップが完了したら、iOS版アプリを起動して操作したいMacを選択。設定したコードを入力すれば、画面を呼び出して操作できるようになります。
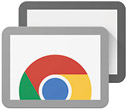
Chrome Remote Desktop
【開発】Google, Inc.
【価格】無料
【場所】App Store>ユーティリティ