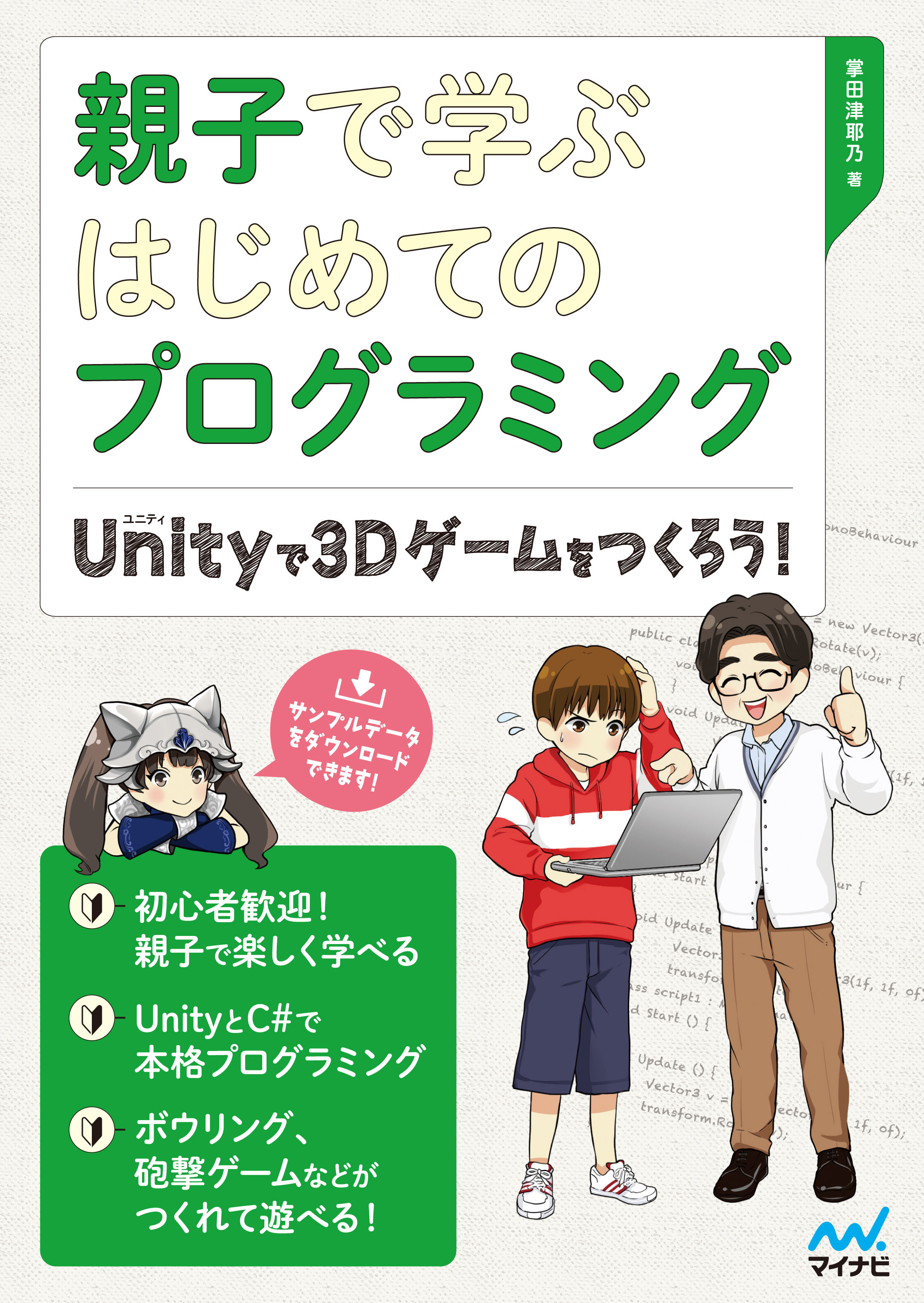『親子で学ぶはじめてのプログラミング Unityで3Dゲームをつくろう!』サポートサイト
・サンプルデータのダウンロード
本書で使用しているサンプルデータをダウンロードできます。
→サンプルデータのダウンロードはこちら
※1:サンプルデータのご使用にあたり、本書2ページをご覧ください。
※2:Zipファイルを展開すると、「サンプルプロジェクト」というフォルダが作成され、
その中に1つのフォルダと1つのファイルが保存されています。
「掲載リスト.txt」は、本書に掲載されたリストをまとめたテキストファイルです。
「HelloProject」フォルダは、本書で作成したゲームを含むUnityプロジェクトのフォルダです。
※3:「HelloProject」フォルダは、Unityからプロジェクトとして開いて利用して下さい。
作成したゲーム以外のリストについては、「掲載リスト.txt」から必要に応じてリストをコピーし、
ご自身で作成されたプロジェクトにペーストしてお使い下さい。
※4:なお、本書掲載のリストの著作権は筆者に帰属しますが、
書籍購入者が個人的に利用するのは問題ありません。自由にお使い下さい。
・正誤表
● P.306「Canon!」ゲームのバグについて(2017年12月5日)
「START」ボタンをクリック後、ゲーム終了までマウスを操作しないでおくと、終了後、スペースバーを押すことで使えない状態のボタンがクリックされ、ゲームが再開されるというバグが確認できました。以下の手順で修正をして下さい。
1. Canon.csを開き、using UnityEngine; の後に、以下の文を追記します。
using UnityEngine.UI;
2. 同じくCanon.csで、Rigidbody bullet_rb; の後に以下の文を追記します。
public Button button;
3. 同じくCanon.csで、public void OnStartBtnClick() { の後に以下の文を追記します。
button.interactable = false;
4. Unityに戻り、Canonを選択し、右側のInspectorに表示される「Canon (Script)」のところに追加された「Button」の右側の◎をクリックし、現れたウインドウから「Button」を選びます。
1. Canon.csを開き、using UnityEngine; の後に、以下の文を追記します。
using UnityEngine.UI;
2. 同じくCanon.csで、Rigidbody bullet_rb; の後に以下の文を追記します。
public Button button;
3. 同じくCanon.csで、public void OnStartBtnClick() { の後に以下の文を追記します。
button.interactable = false;
4. Unityに戻り、Canonを選択し、
・補足説明
●7日目 01 キャノン・ボールを作ろう
ここでは、パーティクルシステムの追加について説明がありません。
以下のようにしてシーンに追加をしておいて下さい。
1. <Game Object>の<Create Empty>メニューを選び、空のゲームオブジェクトを作ります。
2. 作成したオブジェクトを選択し、<Component><Effects><Particle System>メニューでパーティクルシステムを追加します。
3. P.201からのパーティクルシステムの説明を参考に、パーティクルシステムを設定しておきます。
1. <Game Object>の<Create Empty>メニューを選び、
2. 作成したオブジェクトを選択し、<Component><
3. P.201からのパーティクルシステムの説明を参考に、