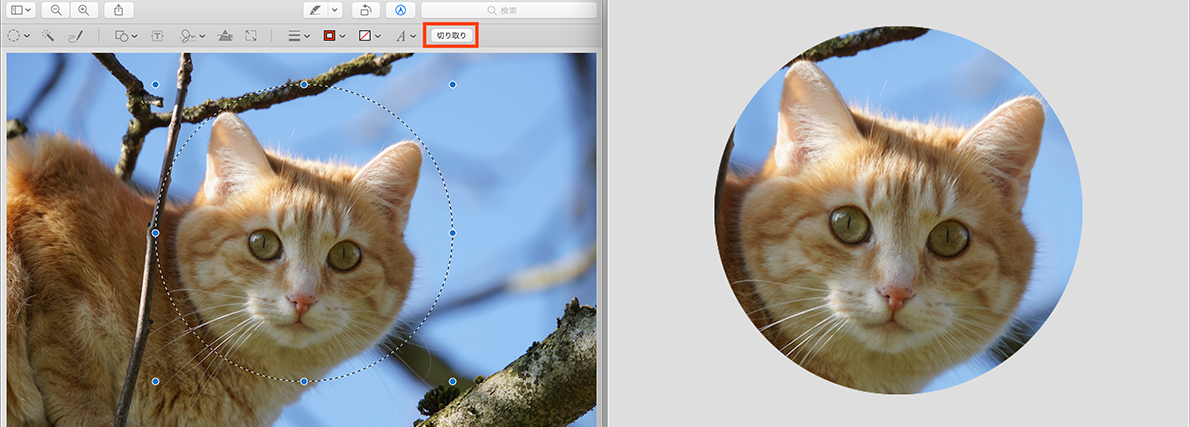2018.09.13
最近はSNSなどで丸型のアイコンが使われる機会が増えました。今回は、macOS標準の「プレビュー」ソフトを使って丸型アイコンを作ってみましょう。
プロフィールなどに使うアイコンといえば、最近ではすっかり丸型のものが主流になったように思います。各種SNSもそうですが、iCloudでもアイコンは丸型です。
特に加工しなくても、だいたいの場合は指定の画像から切り抜く形で丸型に成形してくれますが、どうせなら自分で最初から丸型のアイコンを用意する、というのもいいでしょう。macOS標準ソフトの「プレビュー」を使えば、さほど難しいことでもありません。
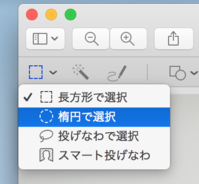
アイコン化したい画像をプレビューで開き、マークアップツールバーを表示させて編集に入りましょう。左上の選択ツールをクリックして[楕円で選択]を選びます。
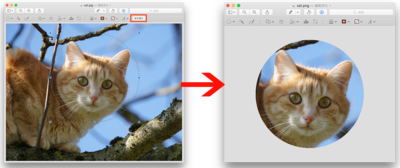
そして切り抜きたい部分を選択すればいいのですが、ここで[シフト]キーを押したままにすると、楕円ではなく正円で範囲指定ができます。だいたいの大きさや位置を決めてから微調整するといいでしょう。ここで[切り取り]をクリックすると、透過画像としてPNG形式になりつつ丸型に切り抜けます。
元の画像を維持したい場合は新規保存するなり、選択範囲をコピーしたうえで新しい画像にすればOKです。ただし、丸型アイコンとして使いたい場合は、PNG形式で保存する際に[アルファ]にチェックが入っていることを確認しましょう。でないと、せっかく丸型にしたのに背景が透過しない画像になってしまいます。
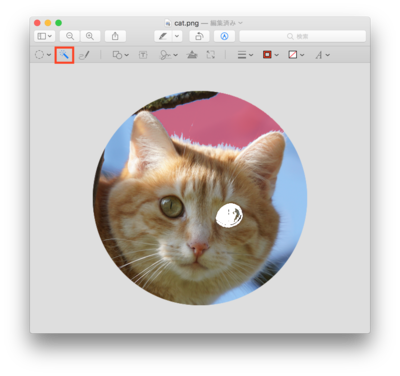
また、プレビューには背景を簡単に透明化させる機能もあります。選択ツールの横にある「インスタントアルファ」ツールを使い、透明にしたい部分でドラッグしてやると、周辺の色合いを基準にした範囲選択が可能です。あとは[デリート]キーを押せば、選択範囲が消去されて透明になります。
画像によっては何度か繰り返す必要があったり、精度に難がある場合もありますが、アイコン画像の作成には役立ってくれる機能でしょう。