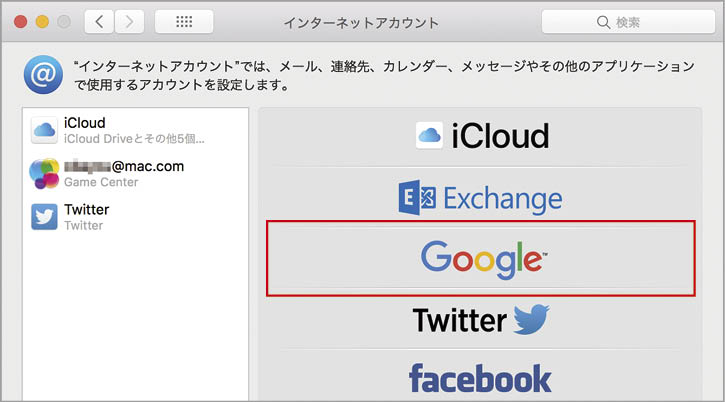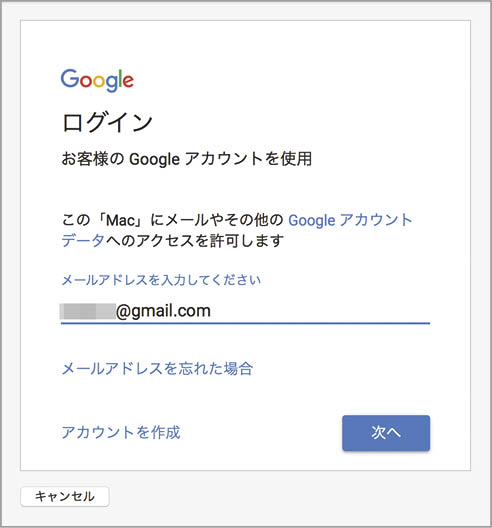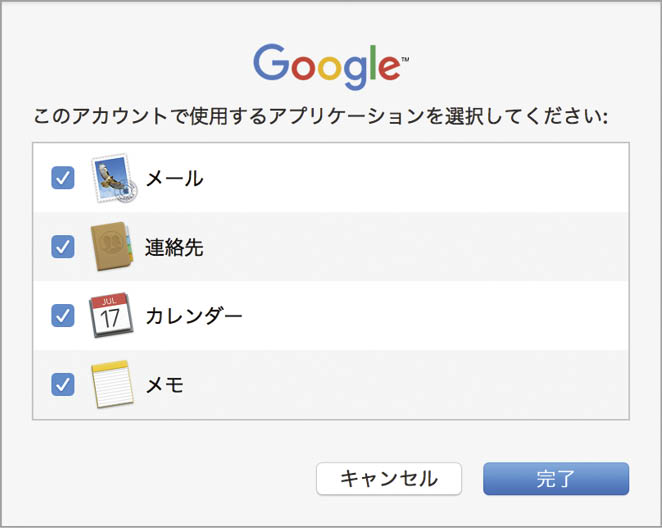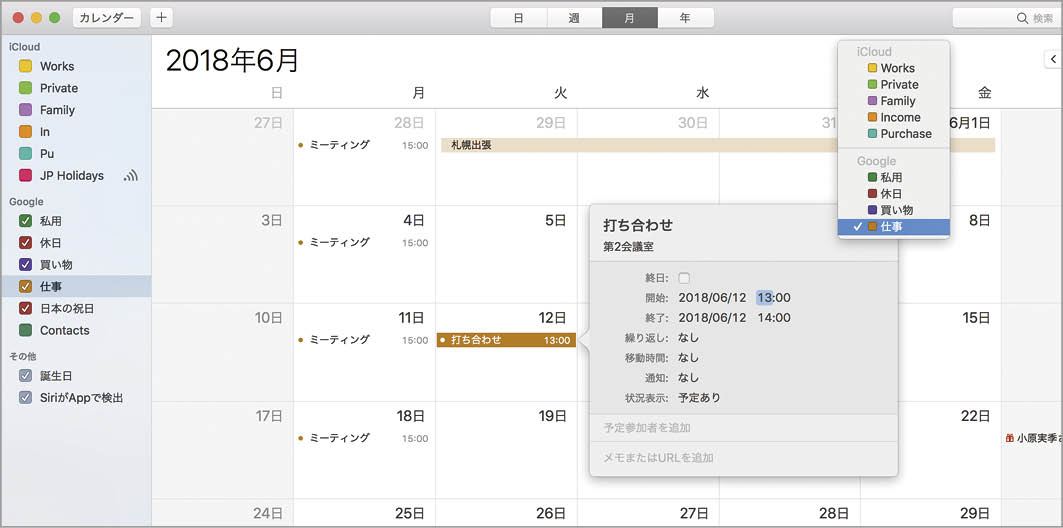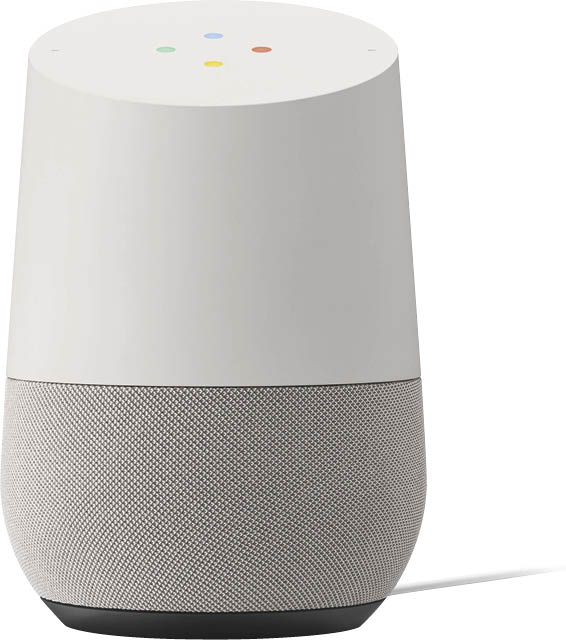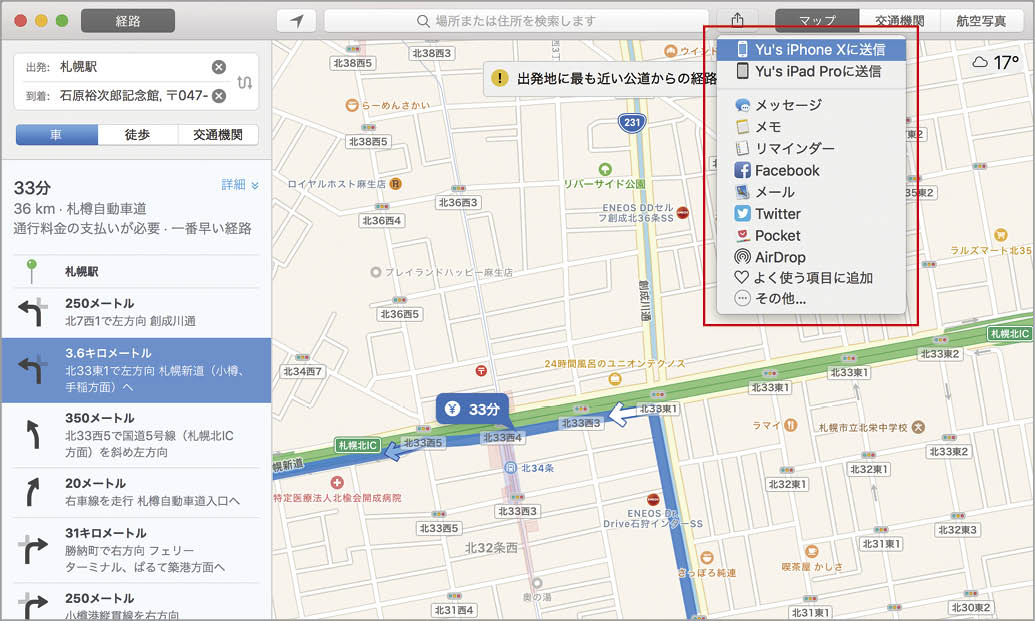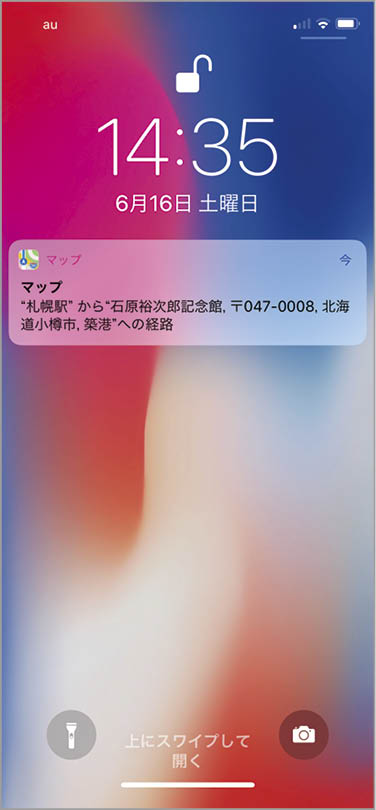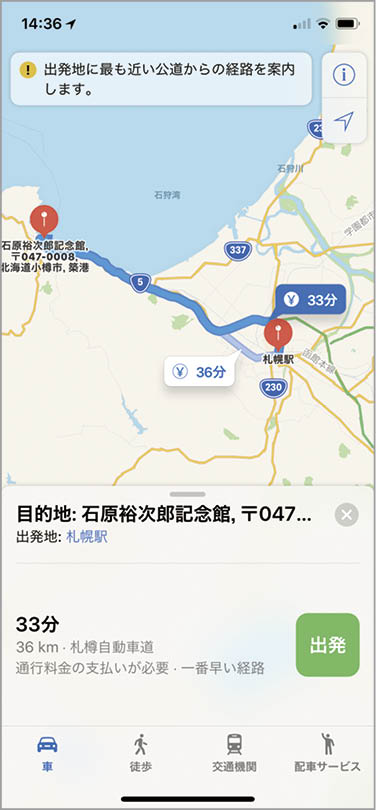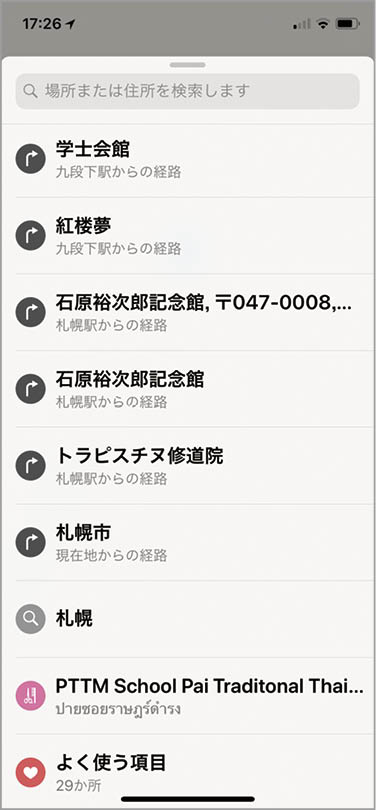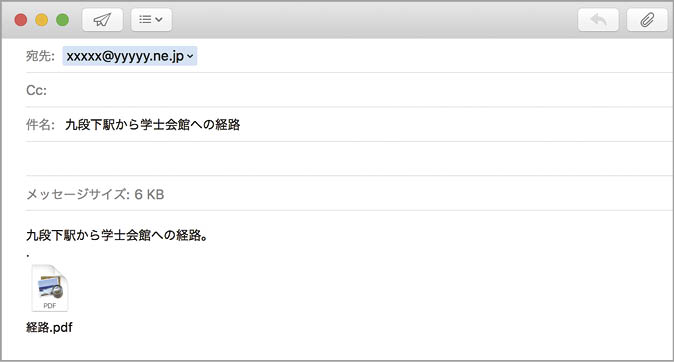2018.07.20
ここでは、Googleアカウントとの連係や目的地までの経路のデバイス間共有、各種パスワードの安全な共有まで、さらに“濃い”iCloud活用術を教えます。「えっ! こんなことまで連係できるの!?」と思わずにはいられないテクニックを身につけましょう。
他社のクラウドサービスを連係させる
アイクラウドやアップルIDは、多彩なデバイスとの連係を想定されたものだけに、活用範囲は思ったより広くなっています。たとえば、グーグルの各種サービスとの連係も容易で、純正の「メール」でGメールの送受信ができたり、「カレンダー」でグーグルカレンダーのスケジュールと同期したりできます。
また、Macの「マップ」で調べた目的地までの経路は、メニュー操作だけでiPhoneやiPad、さらにアンドロイド端末と共有できることは、意外と知られていないのではないでしょうか。
なお、クラウドサービスで懸念材料になるのが、パスワードの漏洩やアカウント乗っ取りです。この点についてもアイクラウド、アップルIDは万全です。後述の2ファクタ認証やApp用パスワードの仕組みを有効にして、さらに安全性を高めておきましょう。
グーグル・カレンダーと連係しよう
スケジュール管理に「グーグル・カレンダー」を使っている人も多いのではないでしょうか。WEBブラウザでスケジュール管理できるため、さまざまなデバイスから利用できる点や、グーグル・ホームなどスマートスピーカとの連係が魅力の予定管理サービスです。グーグル・カレンダーは、Macの標準ソフト/アプリである「カレンダー」と同期が可能です。
同期を設定する方法は簡単で、「カレンダー」にグーグル・アカウントを追加するだけ。以降「カレンダー」とグーグルカレンダー双方で追加したスケジュールは、もう一方にも自動的に反映されるようになります。
「カレンダー」の[カレンダー]メニューから[アカウント]をクリックすると表示される画面で、画面右の[Google]をクリックします。
Googleアカウントのメールアドレスを入力して、[次へ]をクリックします。続けて表示される画面で、アカウントのパスワードを入力して、さらに[次へ]をクリックします。
Googleアカウントと同期するサービスにチェックを入れて[完了]をクリックします。[メール]にチェックを入れると、「メール」ソフトでGmailの送受信ができます。
「カレンダー」のサイドバーに[Google]が追加され、以降グーグルカレンダーにスケジュールを追加するなど同期できるようになります。
AIスピーカのGoogle Homeを導入すれば、音声でカレンダーに予定を登録できます。登録した予定はiPhoneのカレンダーアプリやMacの「カレンダー」にも反映されます。
マップを共有してカーナビにする
Macの「マップ」には、検索した場所周辺の地図やルート検索結果を、同じアップルIDでサインインしているiPhoneやiPadなどと共有する機能があります。
特にルート検索結果の共有は、iPhoneやiPadをカーナビ代わりに使いたい人にとっては便利です。外出前にMacでルート検索をしておき、その結果をiOSデバイスに送信すれば、デバイスに表示される通知をタップするだけですぐにナビが開始されます。外出先であわててルートを探すよりも事前に準備をしていたほうが圧倒的にスマートです。
また、Macの「マップ」での検索履歴は各デバイス間で自動的に同期されます。外出前に、あらかじめMacで複数のルートを検索しておけば、外出先でいちいちiPhoneでルート検索する手間を省くことができるのです。
すばやくルート案内を共有
まずはMacの「マップ」でルート検索をします。ルート検索はツールバーの[経路]ボタンをクリックすると表示されるサイドバーで出発地と目的地を入力し、移動手段を選択します。
移動手段は[車][徒歩][交通機関]から選択できます。特に[交通機関]は、電車の乗り継ぎ案内代わりに使えて便利です。
検索結果によっては、複数のルートが示されることがあります。その場合は事前にいずれかのルートをクリックして選択しておきます。ルートの選択は、地図上に表示されるルートを示す青い線をクリックします。
Macのマップでのルート検索ができたら、[共有]ボタンをクリックすると表示されるメニューから[○○○(デバイス名)に送信]をクリックします。送信先デバイス側に通知が表示されるので、その通知をタップするとiOSデバイスの「マップ」アプリが起動し、Macで検索したルートが表示されます。その画面で[開始]をタップするとナビゲーションが開始されます。
「マップ」でルート検索をして、[共有]ボタンをクリックすると表示されるメニューから[○○○(デバイス名)に送信]をクリックします。
iPhoneやiPadに「マップ」アプリからの通知が表示されるので、これをタップし、iOSデバイスのロックを解除します。
iOSデバイスの「マップ」アプリが起動して、Macから送信したルート検索結果が表示されます。[開始]をタップするとナビゲーションが開始されます。
Macでの検索履歴は、同じApple IDでサインインしているiOSデバイスと同期されます。検索ボックスをタップして表示される履歴からも、簡単にルート検索できます。
[iCloud TIPS]iOSデバイス以外に検索したルートを送るには?
Macの「マップ」でのルート検索結果は、iOSデバイスだけでなく、Androidスマートフォンや、Windowsパソコンとも共有できます。友だちや家族に待ち合わせ場所を知らせたい場合や、目的地までの最短ルートを教えたい場合などに便利なテクニックなので、ぜひとも覚えておきましょう。まずは「マップ」で、iOSデバイスと共有する場合と同様に目的地やルートを検索しておきます。検索結果が表示された状態で、[共有]ボタンのメニューから[メール]などで相手に送るだけです。
「メール」で検索結果を送ると、PDF形式のファイルが添付されます。このファイルには、地図の画像と箇条書きされたナビゲーションなどが含まれています。