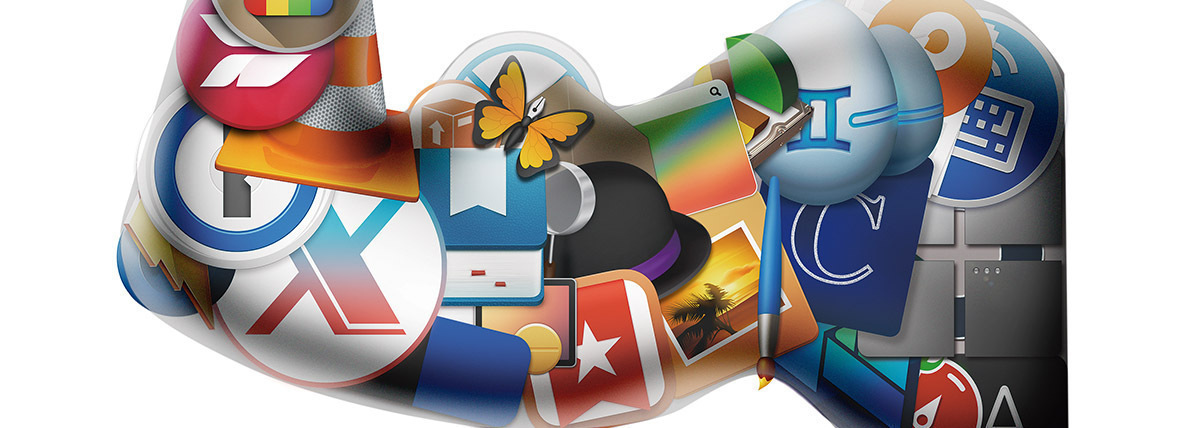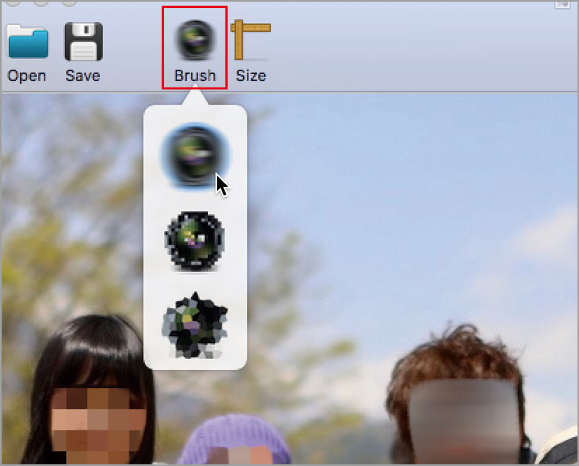2017.06.15
Mac標準ではできないことを、優良ソフトで解決しましょう。
プライバシーにご注意を
SNSやブログなど、不特定多数の人が閲覧できる場所に写真を投稿する前には、第三者の情報が入っていないかをチェックすることが大切です。撮影許可をもらっていない人の顔、もしくはクルマのナンバープレートなどが写り込んでいる写真は、プライバシー保護のためにもぼかしやモザイク処理をしてから投稿するのがマナーです。もし自分が知らない間に写り込んだ写真をネットで公開されたら、嫌な気分になりますよね。
そこで便利なのが、この「ブラー(Blur)」です。目的の画像ファイルを本ソフトのアイコンにドラッグ&ドロップ(あるいはソフトを起動すると開く「ファイル選択ダイアログ」で指定)して開いたら、上部のツールバーにある[Brush]から使いたいブラシを選び、写真上の隠したい部分をドラッグしてなぞりましょう。
ブラシの種類は、「ぼかし」「モザイク」「ハニカム」の3つから選べます。ブラシの太さは、ツールバーの[Size]をクリックすると開くスライダで、1~100ピクセルまで調整可能です。ただし、ここで調整できるのは適用範囲のみ。モザイクの細かさまでは調整できません。数値を大きく設定すれば、広い範囲にぼかしやモザイクを入れたいときにラクです。やり直す場合は、ツールバーの右端にある[Reset]をクリックすると元の状態に戻りますよ。