2016.12.13
いきなりMacが起動しなくなった場合など、もしものときに役立つのがOSのインストール用フラッシュメモリだ。最新OSのmacOS Sierraでも作成可能なので、緊急用に作っておくのもおすすめだ。
Macが起動しなくなった場合など、もしものときに役立つのがOSのインストール用フラッシュメモリだ。最新OSのmacOS Sierraでも作成可能なので、緊急用に作っておくのもおすすめだ。
OSのインストールメディアを作っておく理由はいくつかあるが、最大のメリットはインストール時にインターネットへの接続が必要なくなることだろう。ネットを経由したインストールはとても便利だが、何GBもの大容量をダウンロードしなければならない。ネット環境が貧弱だったり、不安定だったりするとととても困ったことになる。「いざというとき」の備えとして、インストール用のUSBメモリを作っておくことは非常に意味がある。
では、具体的な手順を紹介していこう。前提として、まず、8GB以上を目安としたUSBメモリが必要だ。中身はすべて消去されるので注意。
続いて、Mac App Storeから、macOS Sierraのインストーラをダウンロードしよう。

5GB近い容量があるので、高速かつ通信量の制限を気にしなくていい環境でダウンロードすることをおすすめする。ダウンロードが完了するとインストーラが自動的に立ち上がるが、終了させよう。
USBメモリを差し込んで、名称をわかりやすいものに変えよう。

今回は「USBMEM」とした。後は、[アプリケーション]フォルダ→[ユーティリティ]フォルダにある「ターミナル」を起動して、以下のコマンドを打ち込み、実行すれば良い。
sudo /Applications/Install\ macOS\ Sierra.app/Contents/Resources/
画面にPasswordと表示された後に、管理者パスワードを入力してリターンキーを押せば、後はしばらく待つだけだ。
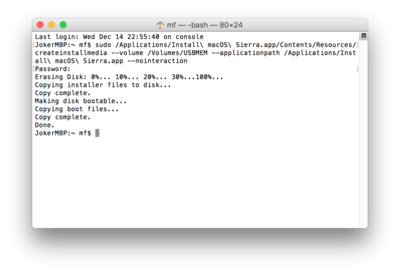
画面に[Done]と表示されたら完成。できあがったUSBメモリは[install macOS Sierra]という名称になり、起動ディスクとして利用できる。Macの起動時に[オプション]キーを押し続けて起動ディスクの選択画面を表示すると、[install macOS Sierra]というディスクを選択できるはずだ。選択するとmacOSユーティリティが起動するので、必要に応じてOSの再インストールなどを行うことができる。
備えあれば憂いなし、手間はかかるが、作成しておくことをおすすめする。


