2011.07.27
Mac OS Xライオンの新機能「ミッションコントロール(Mission Control)」では、マルチタッチジェスチャなどで複数の画面(操作スペース)を素早く切り替えながらMacを使うことができる。切り替え操作に慣れてくると非常に便利な機能だ。このミッションコントロールで、特定のソフトを特定の画面に割り当てることはできないだろうか。10.6スノーレパードの「スペーシズ(Spaces)」ではできたはずなのだが…。
スノーレパードにあったSpacesの機能は、Lionでは「Mission Control」機能に統合された。スノーレパードにあった「Spaces」設定パネルも「Mission Control」パネルへと変わったが、その内容の違いに戸惑った人もいるのではないだろうか。
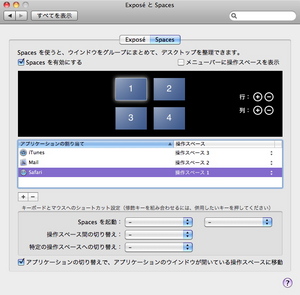
上図はスノーレパードの[Spaces]設定画面。ここでソフトごとに操作スペースを割り当てることができたが、ライオンの「Mission Control」パネルではソフトを登録する設定がなくなっている。しかも、スノーレパードでソフトごとに異なる操作スペースを割り当てていた人は、ライオンでもその設定が引き継がれているにもかかわらず(ソフトを起ち上げると勝手に画面が切り替わってしまう)設定し直す場所が見つからない、という状況が起きている。
ソフトの割り当ては、どこで設定を変更すればいいのだろうか。

ライオンでは操作スペースの設定をドックの中で行う。ドックに表示されているソフトを2本指でタップ(あるいは右クリックか[コントロール]キー+クリック)してコンテキストメニューを表示すると、メニューの中に[オプション]がある。この下側が操作スペースの割り当て設定部分だ。
[すべてのデスクトップ]ではどの操作スペースでも表示可能。[このデスクトップ]は現在開いている操作スペースを設定。[デスクトップ1]と表示されているのはすでに操作スペースが設定されている場合で、設定がない場合は表示されない。[なし]は操作スペースの設定がない場合だ。
簡単な設定方法は、ソフトを起動したときドックに表示されるアイコンを選択して操作スペースを設定するというやり方だ。今表示されている操作スペースを設定することができるため、わかりやすいはずだ。


