「C# 画像処理・数値プログラミング Visual C# 2017対応」サポートサイト
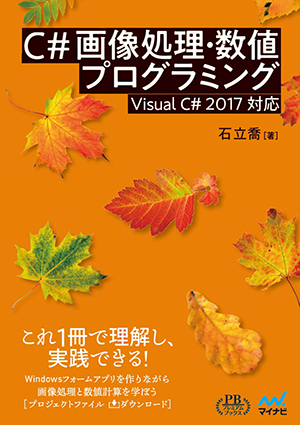
このページは2018年2月発行、マイナビ出版刊『C# 画像処理・数値プログラミング Visual C# 2017対応』(ISBN978-4-8399-6537-2)のサポートページです。
公開日:2018年1月31日
更新日:2018年2月16日
発行:マイナビ出版
商品紹介ページへ戻る
プログラムコードの提供
本書各記事で作成したプログラムコードを下記により配布します。
・ファイルを解凍すると「mynavi」フォルダーが生成され、その下に各プロジェクトのフォルダが展開されます。
・簡単な使い方については、書籍vi~viiページに記載しています。
プログラムコードの使い方
・プログラムコードのダウンロードとVisual Studio 2017への設定方法
- 1) 上記「cs_65372.zi」をクリックし、[保存]をクリックします。
- 2) PCの「ダウンロード」フォルダーにcs_65372.zipがダウンロードされます。
- 3) これを解凍すると、同じ「ダウンロード」フォルダーの下に「mynavi」フォルダーができます。
- 4) 「mynavi」フォルダーを、
PC / ドキュメント / <Visual Studio 2017> / Projects / mynavi
のようにコピーまたは移動します(<>内は、他のバージョンの場合は「Visual Studio 2015」など)。
・Visual Studio 2017を起動しないで、プロジェクトの動作を、直接に、すぐに試してみる方法
希望するプロジェクトの実行ファイルを、
mynavi / <プロジェクト名> / <プロジェクト名> / bin / Debug / <プロジェクト名>.exe
のように選択し、ダブルクリックします。
ただし“コンソールアプリケーション”でコードの最後にキー入力待ちの設定されていないもの(ConsoleApp2以外)は、コンソールウィンドウが一度表示された後にすぐ消えてしまいますので「コマンドプロンプト」で実行する必要があります。
Windowsフォームアプリケーションの場合は、ウィンドウが消えることはありません。
・Visual Studio 2017でプロジェクトを開き使用する方法
- 1) スタートページ右方の「プロジェクト/ソリューションを開く」をクリックします。
- 2) 「プロジェクトを開く」ウィンドウで、Visual Studio 2017 / Projects / mynaviと展開し、
<プロジェクト名> / <プロジェクト名>.sln
を選択して、「開く」をクリックします。 - 3) エディタ部にコードを表示するには、右方のソリューションエクスプローラーで、
- ・コンソールアプリケーションの場合は「Program.cs」をダブルクリックします。
- ・Windowsフォームアプリケーションの場は「Form1.cs」→「Form1.Designer.cs」→「Form1」と展開し、その下の「Form1()」をダブルクリックします。
代わりに、「Form1.cs」をダブルクリックして、Form1.cs[デザイン]を画面上に表示し、表示されたフォームの中央部で右クリックして、「コードの表示」を選択してもForm1.csを表示できます。
- 4) 2回目以降では、Visual Studioのスタートページの「最近」欄から開くことができます。
- 5) すでに開いているエディタ部から、他の新しいプロジェクトを開く場合には、メニューから、
「ファイル」→「開く」→「プロジェクト / ソリューション」
を選択して、「プロジェクトを開く」ウィンドウを表示させることができます。
正誤情報
正誤が見つかり次第掲載いたします。

