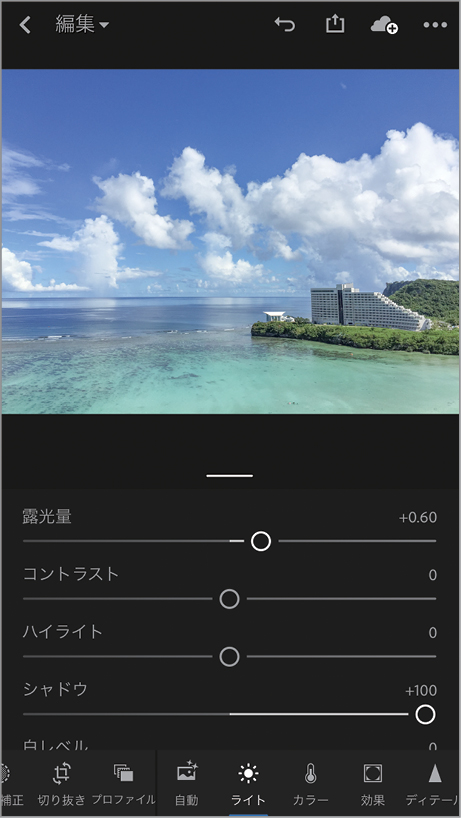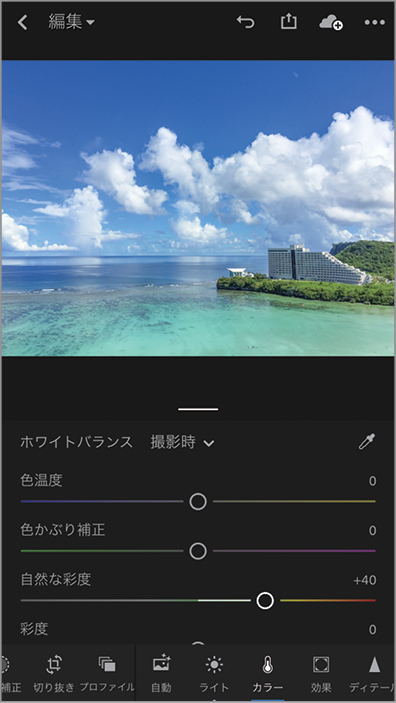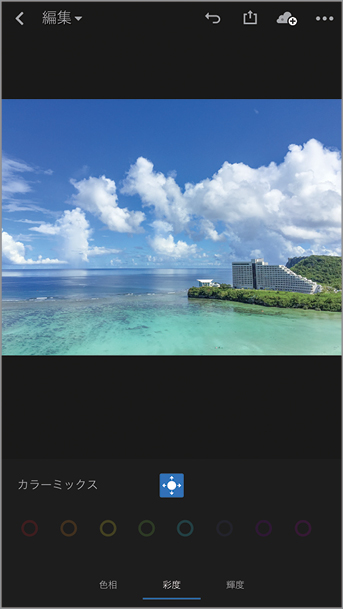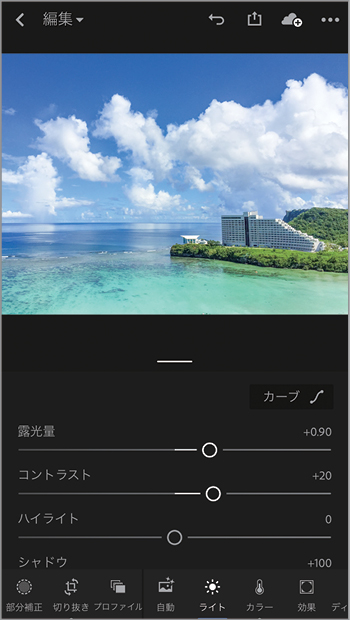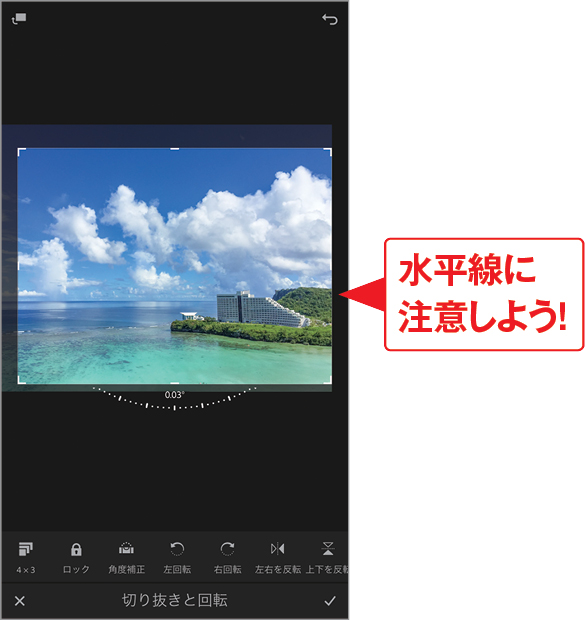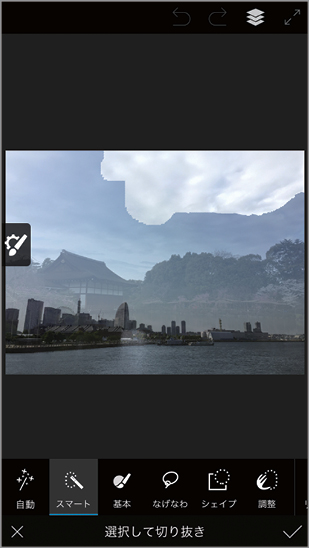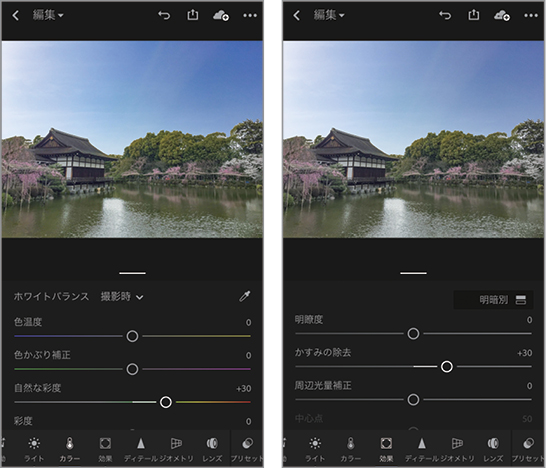2018.06.12
iPhoneで写真をレタッチするとき、理想とする仕上がりはあるけれど、そこに辿り着くまでの手順がわらない…という人も多いだろう。ここでは、シーンごとに使える細かなレタッチメソッドを解説しよう。
【実践テク7】空の青色を濃くして南の島の雰囲気を再現する
画面内に明るい要素が多いシーンでは、普通にシャッターを切っただけでは少し暗めに写ってしまうことがよくある。ここで、全体が暗いからといって明るく補正すると、色が浅くなってしまう。そこで今回は、風景写真を写真を明るくしつつ、目の覚めるような青空や南の島らしい海の色を再現してみよう。ポイントとなる機能はLightroom CCの[自然な彩度]と[カラーミックス]だ。これら2つを使いこなせれば、さまざまなシーンで色のコントロールが簡単になるはずだ。
↓
【STEP 1】雲のディティールに注意して[露光量]をアップする
全体が暗く写ってしまっているため、[ライト]→[露光量]を「+0.6」で全体を明るくする。露光量は明部と暗部両方明るくするため、やり過ぎると雲のディティールが飛んでしまうので注意。[露光量]で明るくしきれなかった右の建物の陰暗部は[シャドウ]を使って明るくする。ここでは「+100」までいっぱいに明るくした。iPhoneの写真は、単純に明るくすると明部が簡単に飛んでしまうため、露光量とシャドウの使い分けが重要だ。
↓
【STEP 2】[自然な彩度]を調整して色に深みを出す
写真を明るくすることはできたが、それにつられて色が浅くなってしまった。青空の色を濃くするために[カラー]→[自然な彩度]を「+40」とし、海の色をスッキリさせる。[自然な彩度]は画面の中でも特に緑~青系の色を優先して鮮やかにしてくれるため、風景写真の補正では頻出の機能だ。「とりあえず明るくして自然な彩度を上げる」という使い方だけでも、写真の見栄えがグッと良くなるはずだ。
↓
【STEP 3】「カラーミックス」機能で細部の色味を調整する
さらに色を細かく調整したい場合は、[カラー]→[混合]の[カラーミックス]を使おう。画面内の任意の色を選んで「色相」「彩度」「輝度」の各スライダを調整してもよいが、4方向に矢印の出たアイコンをタップして、画面内の色を変えたい部分を直接左右にドラッグすることで直感的に色を補正することもできる。「元の色がよくわからない」という場合に重宝する機能だ。ここでは海のエメラルドグリーンをより鮮やかにする方向で調整した。
↓
【STEP 4】水平と構図を整え明るさをミックス
切り抜きで水平と構図を少し整えた。水平線がキッチリ写っている写真は、微妙に傾いていると気になるためしっかり補正しておきたい。最後に[カラー]→[露光量]で雲のディティールが飛ばない程度まで明るさを増し、[コントラスト]を「+20」まで上げてメリハリをつけた。
↓
【実践テク8】どんよりとした曇り空をスッキリとした青空に変える
せっかく旅行に出かけたのに空はどんより曇り空…これが青空だったらよかったのになぁと思ったことがある人は多いだろう。こんな場合はせめて写真だけでも青空に変えてみよう。使うのはプロのレタッチャーやカメラマンも御用達の「Photoshop CC」のアプリ版「Photoshop Mix」だ。ちょっと前まではMacと数万円もするアプリでないとできなかった作業が、今や無料のアプリを使うだけでそれなりの合成ができてしまう。「Lightroom CC」に比べるとやや複雑な操作だが、何度か練習すればすぐに身につくはずだ。
↓
【STEP 1】新規プロジェクトから写真を2枚読み込む
「Photoshop Mix」で作業するためには、まずプロジェクトを作る。右上の[+]アイコンで新規作成しよう。続いて作業に使う画像を指定。カメラロールに保存された写真を使うなら、[iPhoneから]を選択しよう。読み込む写真は、「曇り空の写真」と「合成用の青空が大きく写った写真」の2枚だ。青空の写真→曇り空の写真と読み込むと、後々の作業がスムースだ。
↓
【STEP 2】スマート機能で空だけを切り抜く
右側のレイヤーが下に青空、上に曇り空と並んでいることを確認したら、上のレイヤーを選択して下の[選択して切り抜き]→[スマート]を選択。「スマート」機能は、アプリが境界線を自動で認識するため、ざっくり指定するだけで空の部分が高精度に選択可能だ。ある程度空と地上の境界線近くまで塗り進めると、自動で空の部分が選択でき、下の青空の写真が見えてくる。
↓
【STEP 3】階調反転を使って選択範囲を逆転させる
このままだと曇り空が残って地上が隠れてしまうため、[調整]→[階調反転]を使って選択範囲を逆転させる。すると、曇り空部分のみ下層の青空が現れ、合成できる。
↓
【STEP 4】消しゴムを使って細かいポイントを修正
しかし、よく見ると空と地上の間に不自然な部分がいくつかある。この場合は[基本]を選択し、手動で細かく修正する。ポイントは「−」のついた消しゴムを使うことと、サイズを小さくして作業することだ。曇り空が残っている部分を手で塗っていけばOK。細かな作業のためスタイラスペンで作業するとやりやすい。
↓
【STEP 5】Lightroom CCで全体のメリハリを調整
空の合成ができたら画像を保存して、「Lightroom CC」アプリで全体を調整する。「Photoshop Mix」内でも調整できるが、全体調整なら 「Lightroom CC」のほうが高機能だ。曇りの日は地上部分が暗く、メリハリがない状態で写ってしまうため、[露光量]と[シャドウ]を持ち上げて明るくし、[コントラスト]、[かすみの除去]、[自然な彩度]で明暗差や色にメリハリを付けて完成とした。
↓