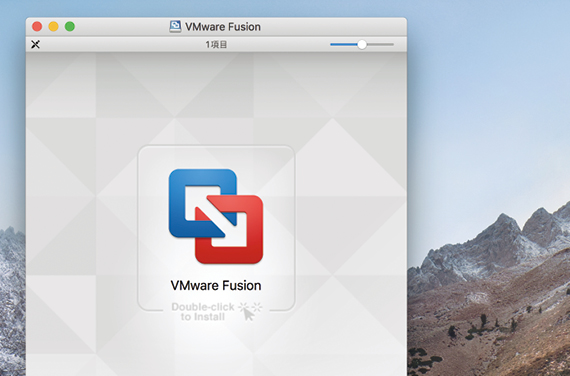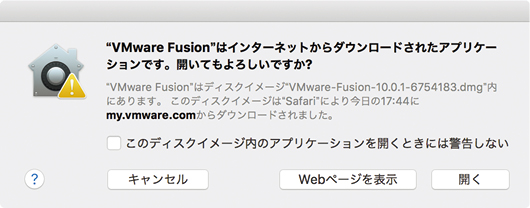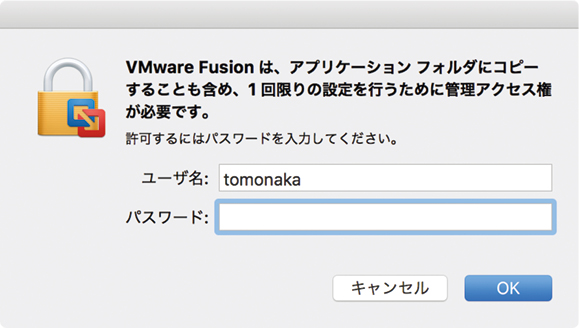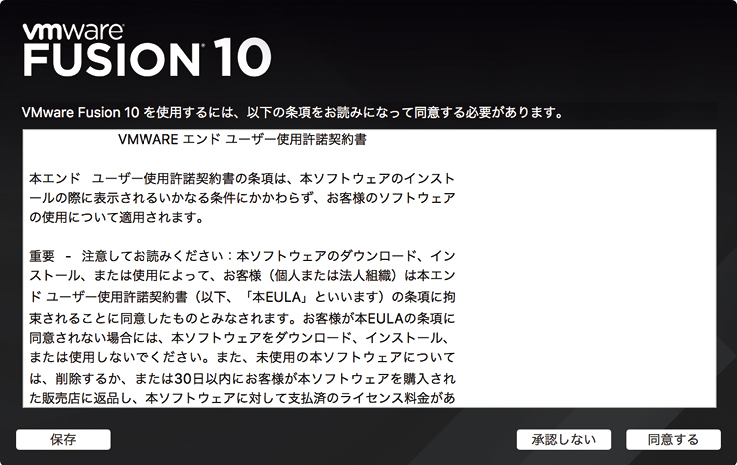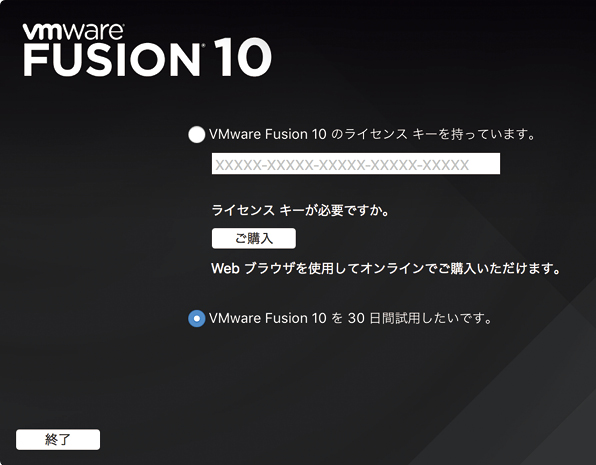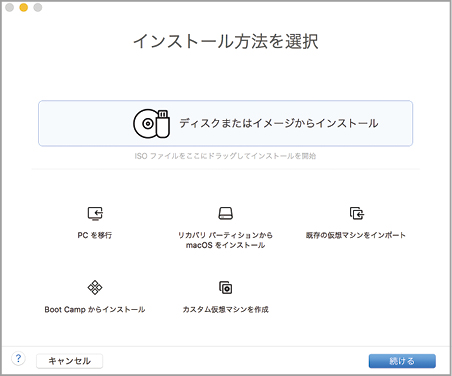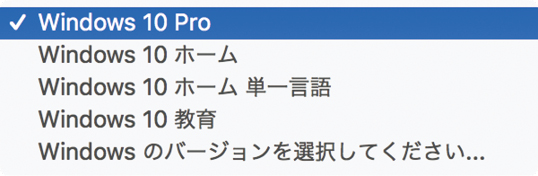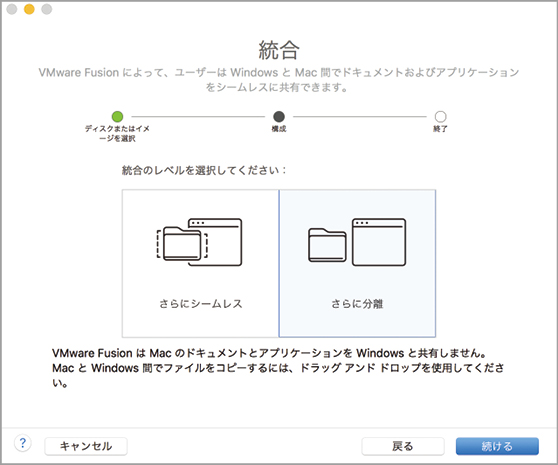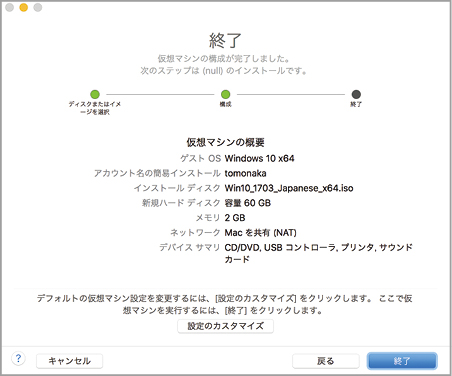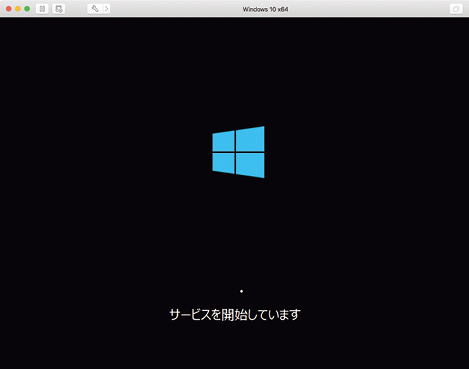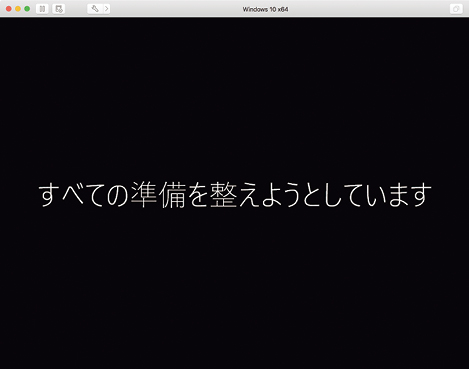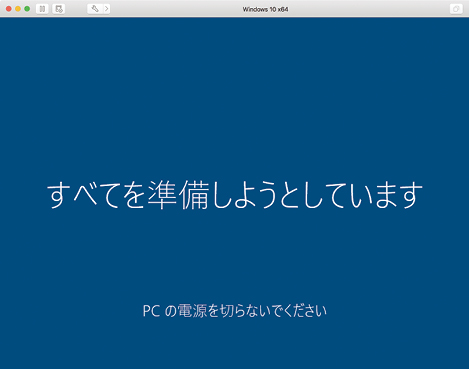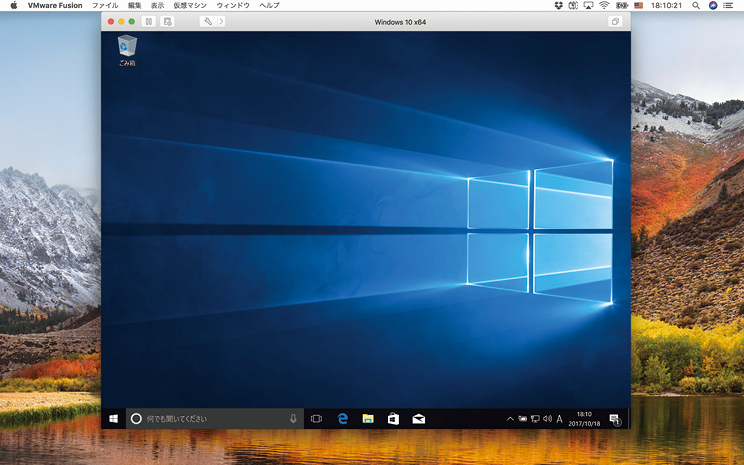2017.11.13
Parallels Desktopと並ぶMacの仮想化ソフトとしてVMware Fusionが挙げられます。最新バージョンは10をかぞえ、丁度10周年でもあります。両者の機能や性能はかなり前から拮抗しているので、ぜひ試してほしい仮想化ソフトといえます。
大きな違いはない
ここでは「ヴィエムウェア・フュージョン10(フュージョン)」をベースに、ウィンドウズ仮想マシンを構築する手順を解説します。
まず、フュージョンの入手方法ですが、パラレルス同様に通常版とプロ版が用意されていますが、やはり一般ユーザは通常版で充分です。プロ版は最新の開発・テスト環境として現場で使われるための高度な機能をサポートしています。たとえば仮想マシンをリモートかつプログラムで管理するUIを搭載するなど、まさに業務用といった趣です。
もちろん、無償ダウンロードできる評価版も用意されているので、実際に試してから後日ライセンスを購入すれば、そのまま正式版になります。作成した仮想マシンが無駄にならないということです。
さて、フュージョンのインストールはとても簡単で、ダウンロードしたディスクイメージのインストーラをクリックするだけです。そのあと自動的に仮想マシンの作成が始まります。ウィンドウズのインストール自体は、パラレルスと同様に自動化されているので手放しでOKです。
なお、最新バージョンは10月にリリースされたばかりなので、アップグレードを受付中です。バージョン8.5からのアップグレードは6253円で、8月22日から11月11日までに購入すると10に無償アップグレードできます。
インストール
(1)インストーラを起動
Fusionのディスクイメージをマウントしたら、「VMware Fsion」のアイコンをダブルクリックし、セキュリティの警告が出るので[開く]をクリックします。
(2)管理者パスワードの入力
インストールの前に管理者パスワードを要求されるのでこれを入力します。続いてファイルのコピーが行われます。
(3)使用許諾契約書を確認
Fusionを利用するに当たってエンドユーザ使用許諾契約書を確認し、よろしければ[同意する]をクリックします。
(4)ライセンスキーを入力
Fusionを購入したときに発行されたライセンスキーを入力するか、この画面から購入することもできます。無料で試したい場合は[VMware Fusion 10を30日~]を選びます。
仮想マシンの作成とウィンドウズのインストール
(1)インストール方法を選択
Fusionのインストールが終わると、仮想マシンの作成が始まります。Windowsのディスクイメージをウインドウにドロップしてください。
(2)簡易インストールの設定
Windowsのアカウント設定をあらかじめここで設定し、購入したWindowsのプロダクトキーを入力してバージョンを選択します。
(3)統合レベルを選択
WindowsとmacOSの統合レベルを選びます。[シームレス]ではmacOSのデスクトップがWindows側にも出てきたりと、ファイルが共有できます。[分離]では箱庭的にWindowsを隔離して使います。
(4)仮想マシンが作成完了
選んだWindowsにあわせて仮想マシンのパラメータが自動決定し、仮想マシンが完成します。右側の画面の▲をクリックしてください。
(5)Windowsのセットアップ開始
仮想マシンが起動するとWindowsのセットアップが開始されます。簡易インストール機能によりユーザが操作することはありません。
(6)準備しています
Windowsファイルのコピーが終わると仕上げの処理が行われます。[デバイスを準備しています]や[すべてを準備しようとしています]などと表示され、とにかく準備が繰り返されます。この間、仮想マシンは何度も再起動しますが正常な動作です。
(7)インストール完了
Windowsによるコンピュータの準備が完了するとログイン画面が出てようやく仮想マシンにWindowsがインストールされました。