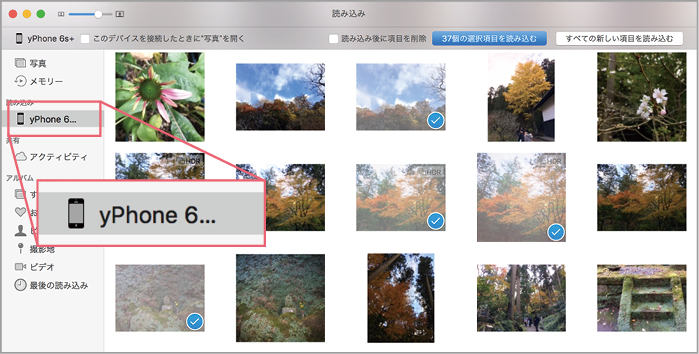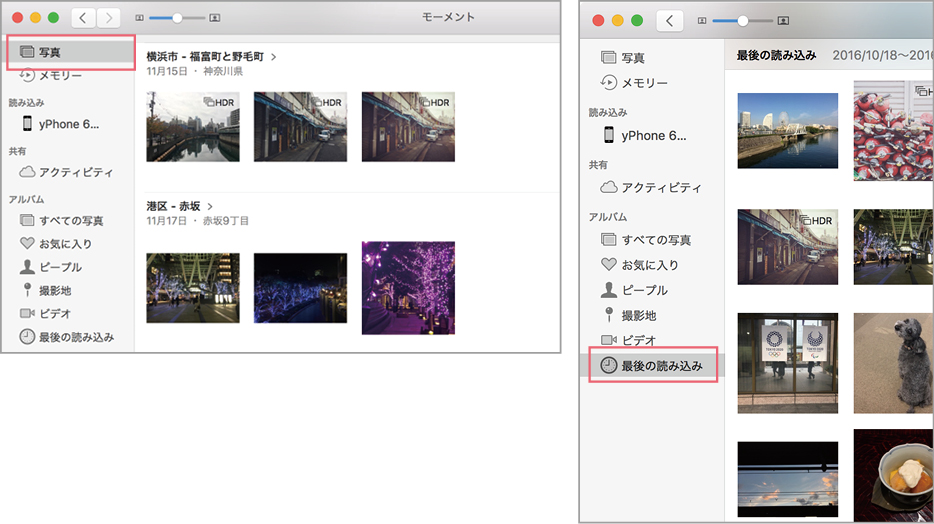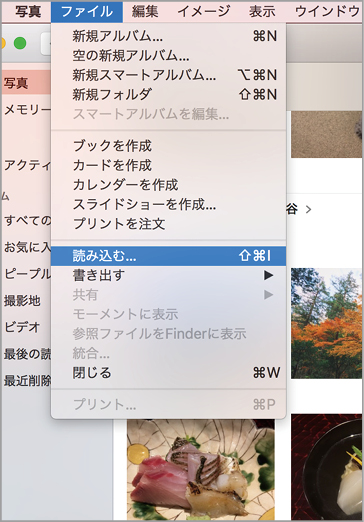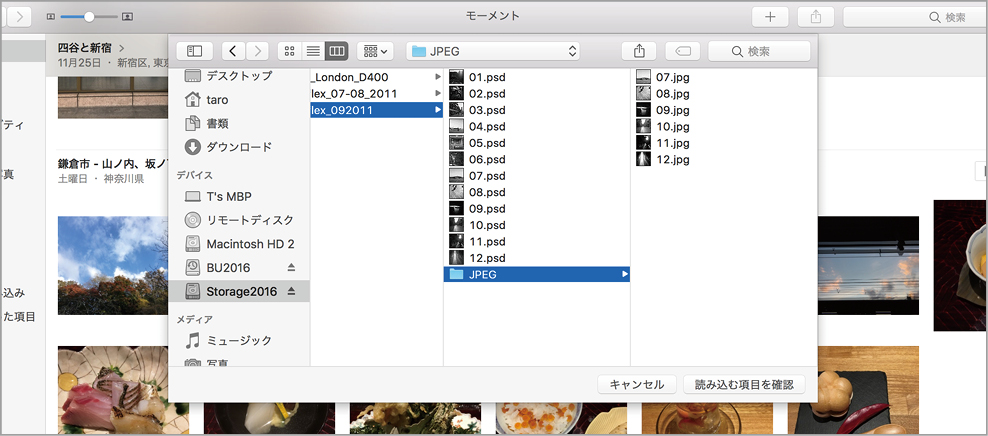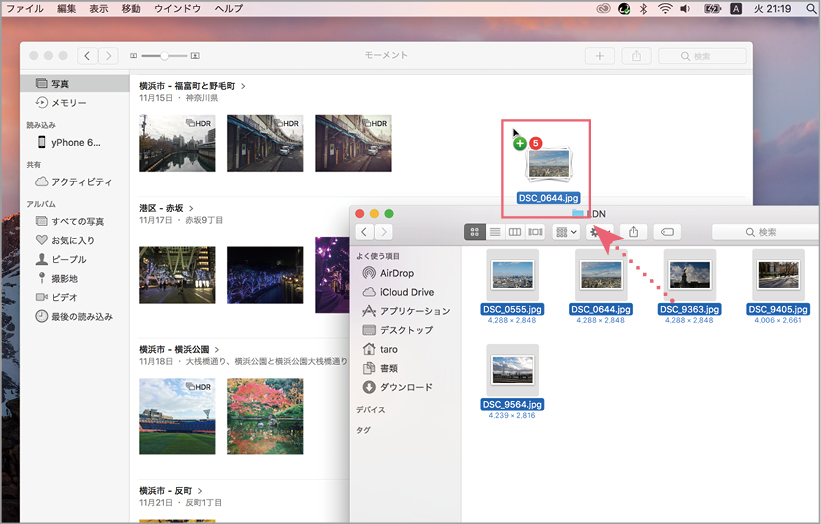2017.01.11
「写真」の基本・実践・応用、トラブルシューティング、役立つTIPSや、合わせて使いたいソフトなどを丁寧に解説します。
【実践1】「写真」に写真データを読み込もう!
iPhoneやストレージから読み込む
「写真」を利用するために、まず始めに知っておきたいのが写真データの読み込みです。デジカメやiPhoneから直接読み込むほかにも、接続中のストレージから読み込んだり、メールに添付された写真を共有機能を使って「写真」に読み込むといった方法があります。ここでは、iPhoneとストレージから写真を読み込む手順を解説します。
iPhoneやデジカメをMacに接続すると、サイドバーに[読み込み]という項目が追加されます。[ファイル]メニューから特定の写真やフォルダを選択した場合も同様です。ここで、読み込み元のデバイスやフォルダを選択すると右側に写真のサムネイルが表示されるので、選択した写真、またはすべての写真を読み込みます。読み込んだ写真はExif情報を元に整列します。そのため、直近に読み込んだものが必ずしも一番下に表示されるとは限りません。撮影時期までさかのぼって確認しましょう。なお、直近に読み込んだ写真は[最後の読み込み]で確認できます。
iPhoneからの読み込み
MacにiPhoneを接続し、サイドバーでデバイスを選択します。写真が表示されたら、[すべての新しい項目を読み込む]または写真を選択後[選択項目を読み込む]をクリックします。
読み込んだ写真は、[最後の読み込み]に表示されます(右)。サイドバーの[写真]をクリックすると、自動で日付や場所ごとに分類されているのがわかります(左)。
ストレージからの読み込み
Mac内のフォルダや、接続中のSDカードなどから写真を読み込むには、[ファイル]メニューの[読み込む]をクリックします。
読み込みたい写真を選択し、[読み込む項目を確認]をクリックします。ここでは、読み込みたい写真が格納されたフォルダを選択しました。
サイドバーの[読み込み]に選択したフォルダが表示されました。読み込みたい写真を選択、または[すべての新しい写真を読み込む]をクリックします。
ドラッグ&ドロップを利用
ローカルストレージに写真がある場合は、ドラッグ&ドロップで追加することも可能です。あらかじめ読み込みたい写真がまとまっている場合は便利でしょう。