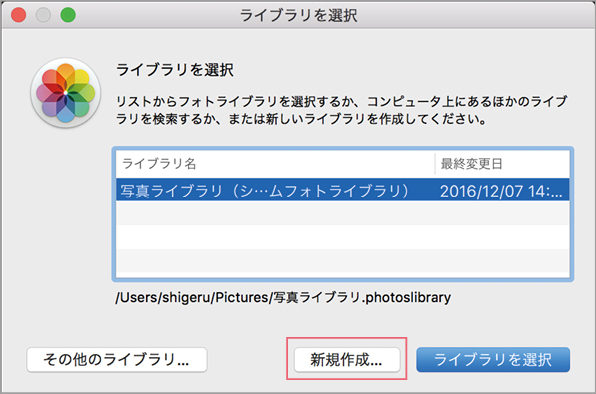2017.01.11
「写真」の基本・実践・応用、トラブルシューティング、役立つTIPSや、合わせて使いたいソフトなどを丁寧に解説します。
「写真」の起動に時間がかかる!
「写真」では取り込んだ写真を「写真ライブラリ」というライブラリファイルに保存します。管理する画像の枚数が増えるとライブラリのサイズも大きくなり、「写真」を起動してからウインドウにサムネイルが表示されるまで、時間がかかるようになります。
解決方法は、ライブラリのサイズを小さくすることです。定期的に不要な画像を削除して整理しましょう。
画像の枚数を減らせない場合は、左に記載した方法で写真ライブラリを分割しましょう。たとえば、撮影した時期ごとにライブラリを分けるなど、サイズの小さなライブラリを複数個作って管理すれば、起動が遅くなることもありません。なお、同時に複数の写真ライブラリを開くことはできないので、その点には注意が必要です。
(1)[オプション]キーを押しながら「写真」を起動すると、ライブラリ選択のダイアログが表示されます。ここで[新規作成]ボタンをクリックします。
(2)自動的に[写真ライブラリ 2]というライブラリの作成画面が表示されるので、必要に応じて名前を変更して[OK]ボタンをクリックします。
(3)ダイアログに従ってライブラリを作成すると、自動的に新規ライブラリを開いた状態で「写真」が起動します。
(4)ライブラリを切り替えるときは、一度「写真」を終了し、[オプション]キーを押したまま「写真」をクリックして起動すると、ライブラリの選択ダイアログが表示されます。