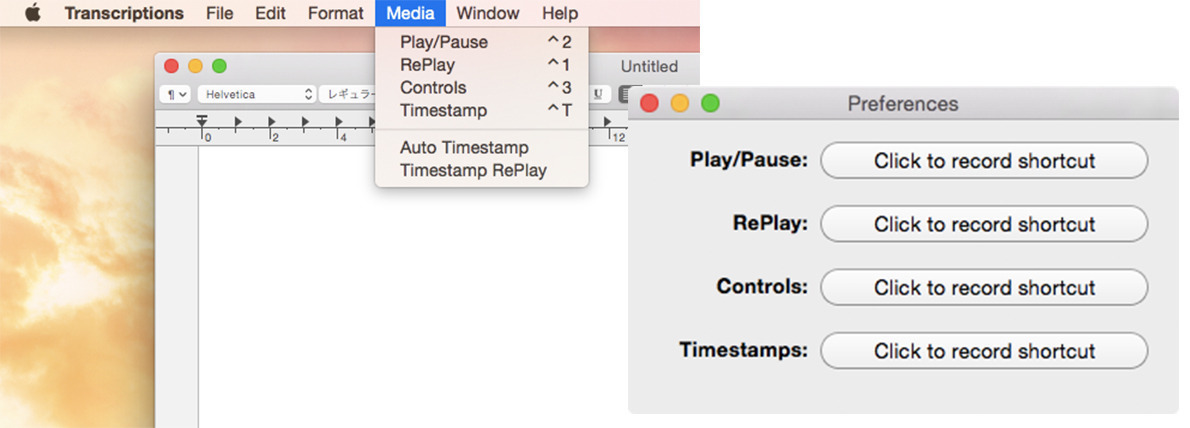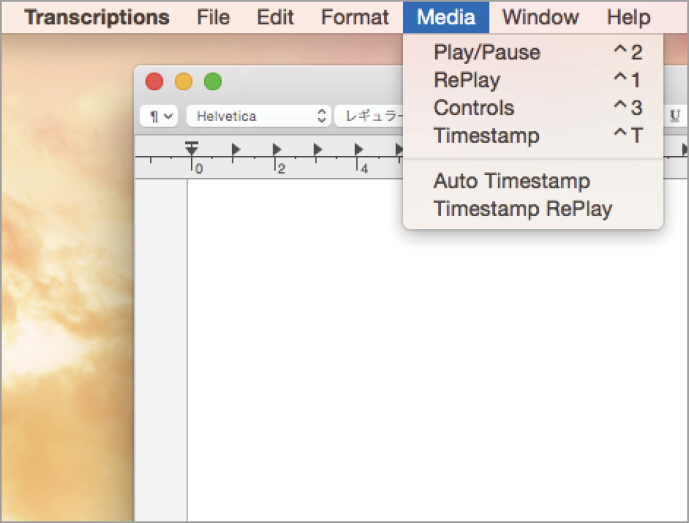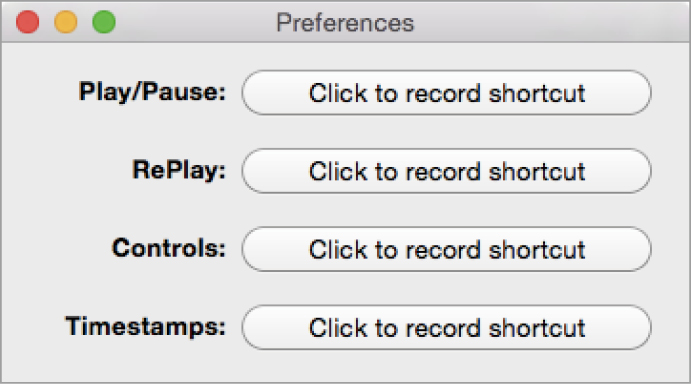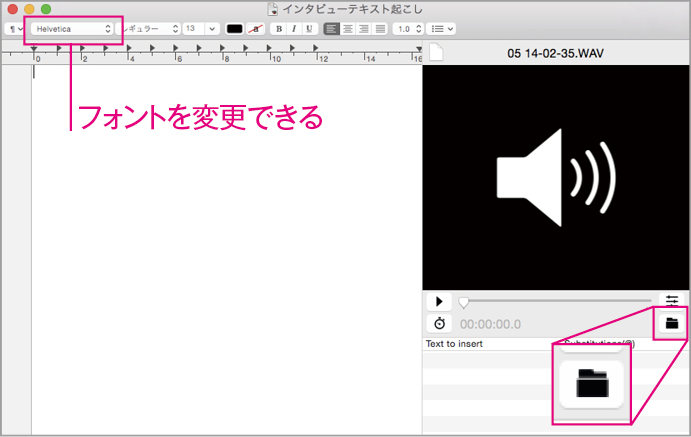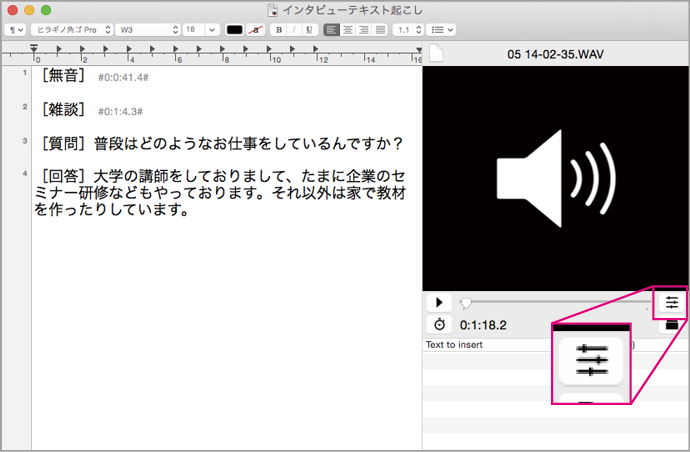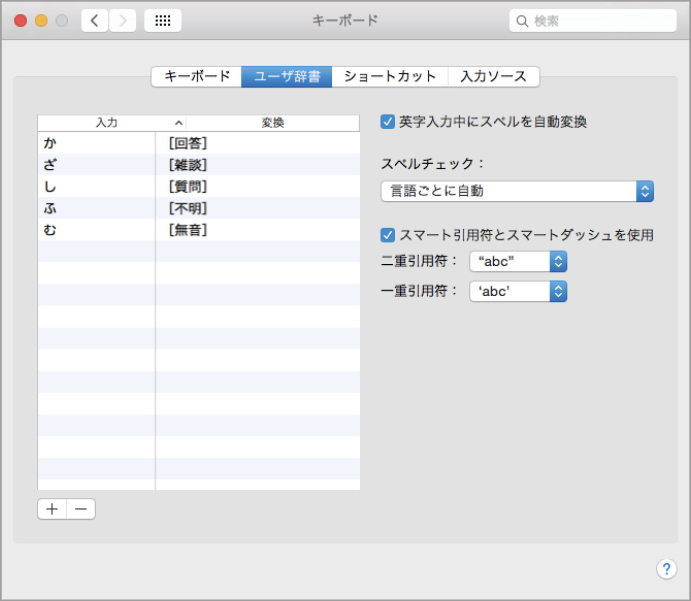2015.03.04
音声からのテキスト起こしは慣れない人にとっては面倒な作業です。さまざまなツールを比較検討した筆者がMac用のおすすめソフトを紹介します。
インタビューや議事録をテキストにする
つい「テープ起こし」と言ってしまう人も多いでしょうが、ボイスレコーダなどから録音内容をテキスト化する作業は「テキスト起こし」と呼ぶほうが正確です。インタビューや会議の議事録作成には欠かせない作業とはいえ、音声認識の技術が進んでもなかなか自動化できないのが実状です。業者に依頼すると、1時間の音声で1万5000円~2万5000円(納期は最短中1日)が相場となるため気軽に頼みにくいものです。
筆者は毎月5~6本以上のインタビュー取材をするので、結構な時間を使ってこのテキスト起こしをしています。さまざまな手法があるうえに、人によりこだわりもあるのでどのツールが最適かを語るのは難しいのですが、今回は筆者がおすすめする作業方法を紹介したいと思います。
トランスクリプションズに読み込もう
まず、インタビューの録音に単体のボイスレコーダは使用しません。もちろん音質や信頼性の点では専用機のほうが優れているのですが、iPhoneのアプリのほうが相手に「録音している」というプレッシャーを与えずに済むのです。ちなみに、筆者は「Happy Talkレコーダー」を愛用しています。皆さんも好みのアプリを使ってみましょう。
そして、レコーダアプリから音声ファイルをMacに読み込んだら、「トランスクリプションズ」の出番です。初期設定がやや英語圏向けになっているのでカスタマイズが最初に必要なものの、テキスト起こしツールとしては非常にシンプルです。ショートカットだけで音声の再生と一時停止、巻き戻し再生をコントロールできるので、慣れてしまえば録音時間とあまり変わらない時間で作業できます。
作業効率化のポイントは、いきなり完全なテキスト起こしをしようとせずに、聞き取れない部分も構わずいったん入力してしまうことです。その際に、話が途切れた部分でタイムスタンプを挿入するクセを付ければ、あとでタイムスタンプをクリックすればそこから再生し直せます。
リッチテキスト形式で保存されるので、別のワープロソフトなどでもそのまま流用できます。テキスト起こしが面倒で嫌いという人にこそ試していただきたいです。
?トランスクリプションズを起動して最初にやっておきたい設定が[Media]メニューから[Auto Timestamp]のチェックを外すことです。英文のテキスト起こしでは改行で自動でタイムスタンプが押されて便利なのですが、日本語では変換確定時に働いてしまうのでオフにします。
?[Preferences]では再生/一時停止に[コントロール]キー+[2]キー、巻き戻し再生に[コントロール]キー+[1]キー、タイムスタンプに[コントロール]キー+[T]キーが割り当てられていますが、U.S.キーボード向けです。好みのショートカットに変更しましょう。
?[Load File]ボタンをクリックして、音声ファイルや動画ファイルを選択します。入力したテキストはリッチテキスト形式で保存されます。あらかじめ見やすい大きさにフォントサイズなどを調整しておきます。
?初期設定では、[コントロール]キー+[2]キーで再生を開始し、テキストの内容を入力しておきます。聞き取り損ねた場合は、[コントロール]キー+[1]キーで少し戻ります。戻る秒数は[Media Controls]ボタンから変更できますので自分の入力速度との兼ね合いで決めてください。
?ちょっとした便利技として、システム環境設定の[キーボード]パネルから[ユーザ辞書]でよく使う挿入フレーズを辞書登録しておきましょう。これにより、無音部分や話の話題が逸れた部分は入力しなくて済むので省力化になります。
【もっと媚薬】
USBフットスイッチと組み合わせるという技もあります。ですが、市販している低価格のフットスイッチはキーアサイン設定にウィンドウズが必要なため、あまり実用的ではありません。そのため、中にはフットスイッチを自作するツワモノもいるようです。