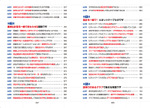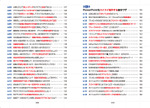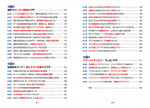速効!ポケットマニュアル ビジネスこれだけ! Excelデータ分析・資料作成 &PowerPoint 2016&2013&2010
- 著作者名:ポケットマニュアル編集部
-
- 書籍:1,018円
- 電子版:1,018円
- B6変:224ページ
- ISBN:978-4-8399-6754-3
- 発売日:2018年09月20日
- 備考:初~中級
内容紹介
この1冊で、報告書・会議資料がグッと見違える!
大好評「速効!ポケットマニュアル」のビジネスに特化したサブシリーズの3冊目です。
報告書やレポート、プレゼンのための資料作成の用途に必要な内容をギュッと詰め込んでいます。
Excelの章にあたる第1章から第5章では、集計や分析、関数、ピボットテーブル、グラフ作成について、効率的かつ実践的なワザを詰め込んでいます。
PowerPointの章にあたる第6章から第9章では、図形描画や、魅力的な表・グラフのつくり方、プレゼン時のスライド操作などのワザを集めています。
本書をもとにデータを分析し、グラフや表にまとめれば、説得力のある報告書やレポート、プレゼン資料が短時間で作れます。
ツボをつく解説と「トラブル解決」「スキルアップ」などのコラムも豊富な、充実の1冊です。
たとえば、
「重複データの非表示はオプション一発でOK」
「ピボットテーブルから必要な集計結果を取り出すワザ」
「大きい数字は見やすさ優先!縦軸の単位を100万にしよう」
「円グラフのラベルを独自の形式にしたい!」
「タイトルスライドにだけ番号を入れない」
「PowerPointで2軸グラフを作るには」
など、今日から使える便利なワザが満載です。
2016&2013&2010対応。
購入者特典:サンプル素材ダウンロード
【本書の構成】
第1章 Excelをスイスイ操作する基本ワザ
第2章 並び替えや抽出、集計でデータを活用するワザ
第3章 面倒な計算を簡単に終わらせる関数ワザ
第4章 集計を一瞬で!ピボットテーブルのワザ
第5章 説得力のあるグラフで魅せる実践ワザ
第6章 Powerpointをスイスイ操作する基本ワザ
第7章 図形でカンタン視覚化ワザ
第8章 伝達性をアップ!表とグラフを魅せるワザ
第9章 スマートにキメよう!プレゼンワザ
充実のラインナップに加え、割引セールも定期的に実施中!
商品を選択する
| フォーマット | 価格 | 備考 | |
|---|---|---|---|
| 書籍 | 1,018円 | ||
| 1,018円 | ※ご購入後、「マイページ」からファイルをダウンロードしてください。 ※ご購入された電子書籍には、購入者情報、および暗号化したコードが埋め込まれております。 ※購入者の個人的な利用目的以外での電子書籍の複製を禁じております。無断で複製・掲載および販売を行った場合、法律により罰せられる可能性もございますので、ご遠慮ください。 |
||
目次
【CONTENTS】第1章 Excelをスイスイ操作する基本ワザ
No.001 Excelを使いこなす前に画面や「ブック」「シート」を理解!
No.002 セルの構造を知っておくことがデータ入力の第一歩
No.003 「001」といった3桁の数字がうまく入力できない……
No.004 「4月1日」のような日付を入力するにはどうする?
No.005 Excelを使いこなすなら必須!連続したデータを入力する
No.006 オリジナルの連続データを登録するには?
No.007 セルへの入力を確定したあとは右のセルへ移動したい!
No.008 列の幅や行の高さを任意のサイズに調整したい!
No.009 作成したあとでも大丈夫!表の行と列を瞬時に入れ替え
No.010 非表示にした行や列はコピーしない
No.011 資料作成の仕上げは罫線を引いて表を見やすく!
No.012 セル内では文字列を改行して読みやすくするのが鉄則
No.013 数値にはカンマや円記号を付けるのがセオリー
No.014 「4月1日(月)」のように曜日付きの日付を表示したい
No.015 「○台」といった独自の単位を自動的に追加するテクニック
No.016 データはデータベース形式にすると超便利!
No.017 3000行のデータベースを一瞬で選択できるワザ
No.018 名前で範囲選択すると効率めちゃアップ↑
No.019 フォーム形式で社内の誰でもラクラク入力・編集・検索
No.020 フォーム形式でのデータ検索→修正は簡単3ステップ
No.021 スクロールすると見出しが見えない!? 見出し固定ワザ
第2章 並び替えや抽出、集計でデータを活用するワザ
No.022 売上金額順に並べ替えるには「昇順」「降順」ボタンで一発
No.023 並べ替えのキーは一度にいくつでも設定できる!
No.024 会社の支店名順に並べ替えるには[並べ替えオプション]でOK
No.025 合計行を抜かして一部のデータを並べ替えたい!
No.026 商品名の見出しなど列そのものを並べ替えるってできる?
No.027 aとAを区別して並べ替えたい![大文字と小文字を区別する]オプション
No.028 「株式会社」など指定の文字列を除いて会社名を並べ替えるテク
No.029 データの抜き出しに最適な「オートフィルター」を知りたい!
No.030 1つの条件でサクッと抜き出すには[▼]ボタンでチェックを付ける
No.031 2つ以上の条件でも同じように[▼]ボタンでチェックを付ける
No.032 入力漏れを探すには[▼]ボタンから[(空白セル)]で一発!
No.033 「◯◯以上」を一発で抜き出せる数値フィルター「指定の値より大きい」
No.034 「4/1?4/15」を一発で抜き出せる日付フィルター「指定の範囲内」
No.035 2つの条件を同時に満たす抜き出しは「AND」を設定
No.036 複雑な抜き出し設定はフィルターオプションにおまかせ!
No.037 「『田』がつく住所」を抜き出すには「?」「*」のワイルドカード活用
No.038 重複データの非表示はオプション一発でOK
No.039 集計行を一瞬で追加するにはテーブルの書式設定が便利
No.040 「合計」を「平均」に変更するにはドロップダウンリストから選ぶだけ
No.041 総計だけでなく小計も一瞬で求められる!
No.042 オートフィルターで抽出したデータだけを対象に集計するワザ
No.043 条件に合うデータの個数を求めるCOUNTIF関数
No.044 条件に合うデータの合計を求めるSUMIF関数
No.045 空白のセルの個数を求めるCOUNTBLANK関数
No.046 手動での小計行と総計行の作成は[オートSUM]ボタンを利用
第3章 面倒な計算を一瞬で終わらせる関数ワザ
No.047 再確認!関数のしくみやメリットを理解すればもっとワカル
No.048 関数の入力方法① 引数を確認しながら[関数の引数]ダイアログで
No.049 関数の入力方法② 手動で入力すると大幅スピードアップ
No.050 関数のコピーも普通のコピーと同じくドラッグでOK
No.051 関数をコピーしたらエラーになった!参照がズレている?
No.052 引数に別に関数を入れたい!関数をネストすればOK
No.053 検索したセルと同じ行または列にある数値を合計するには
No.054 税込価格の小数点を切り捨てて整数にするには
No.055 好きな桁数になるように四捨五入・切り上げするには
No.056 好きな桁数になるように切り捨てるには
No.057 該当する商品コードに対応する商品名を別の表から検索したい
No.058 行・列の交差する位置にあるデータを抽出したい
No.059 今日の日付を表示するには
No.060 「2018年4月1日」のように年・月・日を表示したい
No.061 「9月1日」などの日付から曜日を表示させる
No.062 混ざった全角と半角を半角に統一したい
No.063 英文字を小文字に変換するには
No.064 セルが分かれた文字列を結合するには
No.065 文字列の右端から指定の文字数だけ取り出すには
No.066 文字列の指定の位置から指定の文字数だけ取り出すには
No.067 開始位置と文字数を指定して指定の文字列に置き換えるには
No.068 文字列の余分な空白文字を削除するには
No.069 2つの文字列を比較して同じかどうか調べるには
第4章 集計を一瞬で!ピボットテーブルのワザ
No.070 ピボットテーブルってどんな表なの?
No.071 ピボットテーブルの作成は各エリアにフィールドを置いていくため
No.072 表を作り終わってからでもOK!行や列をカンタン入れ変え
No.073 ピボットテーブルにフィールドをドラッグ&ドロップで追加
No.074 ピボットテーブルのフィールドの順番を変更したい
No.075 ピボットテーブルのレイアウトを整えて見やすくしよう
No.076 金額の桁区切りなど数値の表示形式を変更したい
No.077 月別にまとめて集計したい
No.078 フィールドの集計方法は[指定]で別々に指定OK
No.079 ピボットテーブルから必要な集計結果を取り出すワザ
No.080 「手数料」などオリジナルの集計フィールドを追加したい
No.081 全体の構成比も[総計に対する比率]から選択するだけ!
No.082 フィールドボタンの表示名は自分で簡単に変更できる
No.083 数値データをオリジナルの区間ごとに集計するには
No.084 ピボットテーブルの集計結果は手動で更新すべし
No.085 空白セルに「0」を表示させるワザ
No.086 ピボットテーブルを元にグラフを作成するには
第5章 説得力のあるグラフで魅せる実践ワザ
No.087 資料の説得力をアップ!グラフ作成のキホンを覚えよう
No.088 内容に合った種類を選ぼう!棒グラフを折れ線グラフに変更
No.089 グラフを作成したあとにデータの対象範囲を変えたい!
No.090 必要に応じて新しいデータをグラフに追加するには
No.091 グラフは必ずタイトルをつけて説明不足を回避する
No.092 グラフを別のシートに移動してグラフだけを表示したい
No.093 文書のデザインに合わせてグラフのスタイルを最適化する
No.094 情報をしっかり伝えるためにグラフの外観をまとめて設定
No.095 グラフの縦軸と横軸が示す内容をわかりやすく伝えたい
No.096 グラフの凡例は見やすい位置に移動しておこう
No.097 編集時に欠かせない基本操作!グラフの要素を選択するには
No.098 グラフエリアの文字のサイズを一度の操作ですべて変更する!
No.099 日本語は縦で見せたい!横軸の見出しを縦書きにする
No.100 細かい目盛は見にくいことも。縦軸の目盛間隔を広くしたい!
No.101 目盛線を破線にして、もっとグラフを目立たせたい!
No.102 縦軸の最小値を変えて、変化をはっきり見せよう!
No.103 大きい数字は見やすさ優先!縦軸の単位を100万にしよう
No.104 数値も一緒に見せたい!グラフと表を合わせて表示する
No.105 特定の系列の色を好みの色に変更したい!
No.106 棒グラフの幅を調整して、そこだけ目立たせたい!
No.107 縦軸の目盛に単位をつけて、伝わりやすさをアップする!
No.108 横軸の見出しを「年」や「月」で表示する
No.109 横軸の見出しをグループごとに表示する
No.110 グラフの棒に直に数値を表示してわかりやすく
No.111 棒の上の数値が見にくい?! 数値の背景を白にして見やすく
No.112 項目間を線でつないで要素の増減をはっきり示す
No.113 折れ線グラフのマーカーを見やすい大きさにする
No.114 棒グラフと折れ線グラフの2軸グラフを作成したい!
No.115 円グラフのラベルの引き出し線を非表示にしたい!
No.116 円グラフのラベルを独自の形式にしたい!
No.117 数値データが欠けている際に折れ線グラフをつなぐには?
第6章 Powerpointをスイスイ操作する基本ワザ
No.118 企画立案には「3W+T」分析を行うべし
No.119 覚えておけば操作がスムーズ!PowerPointの画面構成
No.120 プレゼンの流れをつかむには[スライド一覧]が便利
No.121 対面でパソコンを覗きながらのプレゼンには[閲覧表示]モード
No.122 プレースホルダーって何?どう使うの?
No.123 スライドマスターを使わないと二度手間三度手間
No.124 1クリックで新しいスライドを追加するには
No.125 スライドのレイアウトは標準で11種類も!
No.126 スライドの移動はスライドの流れに合わせて
No.127 似たようなスライド作成はコピーが効率的
No.128 タイトルはセンター揃え、長文は両端揃えが見やすい
No.129 箇条書きの階層を自由自在に操る
No.130 箇条書きの行頭文字は「●」だけじゃない!記号もOK
No.131 段落が増えると勝手にフォントが小さくなるのはヤメテ?!
No.132 行頭文字のサイズや色を変更するワザ
No.133 行の途中で文字位置を揃えたい
No.134 段落の前後は行間隔を空けぎみが見やすい
No.135 キーワードは書式のコピーで瞬時に強調
No.136 構成を作るには「アウトライン」が便利
No.137 プレゼンの原稿を書いておく専用の場所がある
No.138 タイトルスライドの背景に画像を入れたら効果的
No.139 スライド番号を入れておくと万一のときに役立つ
No.140 タイトルスライドには番号は入れたくない!
No.141 全スライドに会社のロゴマークを入れるには?
No.142 タイトルスライドだけロゴマークを非表示にしたい
第7章 図形でカンタン視覚化ワザ
No.143 シンプルな図形でスッキリ!複雑な図形は絞ってポイントに
No.144 サイズと配置は必ず揃えて!バラバラな図形は「雑」な印象
No.145 図形の整列は「等間隔」がキモ 整列機能で整然と並べる
No.146 すべては基本図形の組み合わせ!四角形、丸、線を描く
No.147 同じ図形は[Ctrl]+[Shift]+ドラッグで水平・垂直コピー
No.148 吹き出しの飛び出た部分や矢印の軸の太さを変えたい
No.149 矢印の向きを変えるなど、図形を自由に回転するには?
No.150 一瞬で右矢印を左矢印に!図形を上下左右に反転
No.151 複数の図形を目立たせるワザ!背景を描いて重なり順を変更
No.152 情報の視覚化の基本!図形内に文字を入力
No.153 図をある程度完成させたらグループ化は必須
No.154 図形を一瞬で洗練された印象にする半透明ワザ
No.155 プレゼンといえば図解!一瞬で図表を作成するワザ
No.156 箇条書きはとにかくいったんSmartArtに変換してみる
第8章 伝達性をアップ、表とグラフを魅せるワザ
No.157 「比較」を見せるには一覧性を高めた表が最適
No.158 キーワードは中央、文章は左、数字は右が配置の鉄則!
No.159 ExcelやWordの表を使ったらその後の「魅せる編集」は必須
No.160 視覚化のスタンダード「表」をカンタン作成
No.161 プレースホルダーがない場所でも表を挿入
No.162 タイトル行や最初の列は強調が鉄則
No.163 表の罫線には意味が隠れている
No.164 セルの斜線ってどうやって引くの?
No.165 表のこの罫線だけをどうしても消したい!
No.166 表を作った後から行や列を挿入するには?
No.167 複数セルの見出しはていねいに結合しよう
No.168 同じグループの行や列の境界線は点線で弱める
No.169 見出しの色は行と列で変えたほうがベター
No.170 結合したセル内の文字は中央に配置すべし
No.171 文字を縦書きにするだけで見やすさアップ
No.172 棒グラフの最小値は「0」禁止 変化をダイナミックに見せる
No.173 折れ線グラフは線種がキモ!主役は太い実線、脇役点線
No.174 帯グラフがない…!? 100%積み上げ横棒で代用
No.175 数値の表は一歩進んでグラフにしよう
No.176 グラフ作成後にデータを編集するには
No.177 グラフのタイトル付けは忘れちゃならない
No.178 合計も同じグラフに含めるには複合グラフ
No.179 Excelグラフはそのまま貼り付けOK
第9章 スマートにキメよう!プレゼンワザ
No.180 発表者ビューでスマートに!ジャンプや別アプリ起動もOK
No.181 発表者ビューで簡単ズーム
No.182 プレゼンはスタートが肝心!スライドショーの実行
No.183 トラブル後の再開時には、選択したスライドから実行
No.184 スライドショーを途中で終了するワザはトラブル時に役立つ
No.185 ショートバージョン作成に便利!目的別スライドショー