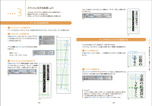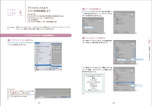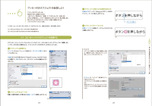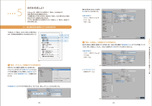InDesign クリエイター養成講座 【CC 2018 / CC 2017対応】
- 著作者名:瀧野福子
-
- 書籍:3,168円
- 電子版:3,168円
- B5判:256ページ
- ISBN:978-4-8399-6532-7
- 発売日:2018年04月26日
内容紹介
作例でマスターする、InDesignの操作とテクニック
●わかりやすい解説
「誰にでも、とにかくわかりやすい解説を!」をコンセプトに
すべての操作手順を詳細に記述し、つまづきそうなところには補足説明を入れ、
ツールの使い方や機能については、具体的に誌面を作りながら解説しています。
●充実の作例
リーフレット、冊子、取り扱い説明書、縦組み、横組み、様々な作例を制作します。
いずれも仕事の現場でよく作るものですが、これらの作例は別の用途にも応用できます。
例えば、冊子の作成は同人誌や本作りに、取り扱い説明書はポートフォリオや、
Webサイトの操作マニュアルにと。
●InDesignを使った制作フローを体験
本書では、作例をステップバイステップで作っていきます。
実制作のように、一から作っていくことで制作のフローを体系的に学ぶことができます。
さらに、機能や操作の意味、「使いどころ」を習得することもできます。
●誌上セミナーとして使える構成
机上セミナーのように作例を作りながら、ソフトの使い方を習得します。
はじめに「機能の説明」でこれから行う操作の概要をつかみます。
次に、操作の手順にそった解説で、ツールの使い方を覚えながら機能を理解します。
それぞれの作例の「Step up」では、一歩進んだ使い方を習得します。
さらに、最終章では、より効率的で実用的なデータ作成テクニックの色々を習得します。
作例で使用する素材データや完成データは、サポートサイトからダウンロードできます。
CC 2018/CC 2017対応。CS6でお使いいただけるデータも用意しています。
充実のラインナップに加え、割引セールも定期的に実施中!
商品を選択する
| フォーマット | 価格 | 備考 | |
|---|---|---|---|
| 書籍 | 3,168円 | ||
| 3,168円 | ※ご購入後、「マイページ」からファイルをダウンロードしてください。 ※ご購入された電子書籍には、購入者情報、および暗号化したコードが埋め込まれております。 ※購入者の個人的な利用目的以外での電子書籍の複製を禁じております。無断で複製・掲載および販売を行った場合、法律により罰せられる可能性もございますので、ご遠慮ください。 |
||
備考
瀧野 福子(たきの・ふくこ)
株式会社ウイッシュ代表取締役
IT関連のショーでMacintoshのナレーションを担当したことがきっかけで、DTPセミナーの講師をすることになる。以来、印刷、デザイン業界向けセミナーの講師を経て、2000年に独立しDTPスクールを開講する。
2006年にWEBの企画・デザイン、DTP制作を主とする「株式会社ウイッシュ」を設立。現在は、DTPセミナーに関する業務全般とWEBのディレクションを担当。著書に『よくわかるInDesignの教科書 【CS6対応版】』(マイナビ出版)。
関連ページ
- 株式会社ウイッシュ ホームページアドレス http://www.wishweb.org/
目次
第一章 InDesignの基本STEP 1 InDesignってどんなソフト?
1_1 InDesignの特徴
1_2 InDesignファイルの構成要素
STEP 2 InDesignの起動と終了
2_1 InDesignを起動する
2_2 InDesignを終了する
STEP 3 InDesignの基本画面
3_1 InDesignの画面構成
3_2 パネルを操作する
第二章 リーフレットを作成しよう 横組み/端物
STEP 1 マージン・段組みで新規ドキュメントを作成しよう
1_1 新規ドキュメントを作成する
1_2 環境設定をカスタマイズする
1_3 ガイドを作成する
STEP 2 画像を配置して編集しよう
2_1 メイン画像を配置する
2_2 ロゴとタイトルを配置する
2_3 画像のサイズを変更する
2_4 画像をトリミングする
2_5 画像を移動する
STEP 3 テキストを配置しよう
3_1 テキストフレームを作成する
3_2 テキストを配置する
3_3 テキストをキーボードから入力する
STEP 4 テキストを編集しよう
4_1 文字の設定をする
4_2 行揃えを設定する
4_3 行送りを設定する
4_4 段落境界線を設定する
4_5 テキストをフレームの中央に配置する
STEP 5 テキストフレームとテキストにカラーを設定しよう
5_1 テキストに色を設定する
5_2 スウォッチパネルにカラーを登録する
5_3 フレームにスウォッチパネルの色を設定
STEP 6 完成したリーフレットを保存してプリントしよう
6_1 リーフレットを保存する
6_2 完成したデータの仕上がりイメージを確認する
6_3 プリントする
STEPUP
1 ドキュメントの設定をプリセットに保存する
2 段分割を使ってテキストを読みやすくする
3 特色を使用する
第三章 冊子の誌面を作成しよう 縦組み/ページ物
STEP 1 レイアウトグリッドで新規ドキュメントを作成しよう
1_1 新規ドキュメントを作成する
STEP 2 マスターページを作成しよう
2_1 マスターページにガイドを作成する
2_2 マスターページに自動ページ番号を設定する
2_3 マスターページに柱を設定する
2_4 マスターページを追加する
2_5 マスター適用のドキュメントページを追加する
STEP 3 タイトルと本文を配置しよう
3_1 タイトルを作成する
3_2 テキストにインデントを設定する
3_3 テキストを流し込み機能で配置する
STEP 4 見出しと本文の書式を設定しよう
4_1 見出しに段落前のアキと行取り中央を設定する
4_2 見出しに段落境界線を設定する
4_3 小見出しに段落行取りとカラーを設定する
4_4 本文に文字組みアキ量設定をする
4_5 縦組み中の英数字を回転させる
STEP 5 見出しと本文の段落スタイルを設定しよう
5_1 段落スタイルを登録する
5_2 段落スタイルを適用する
5_3 強制改行をする
5_4 漢字にルビを設定する
STEP 6 画像を配置してテキストを回り込ませよう
6_1 画像を配置する
6_2 画像をパスの形で切り抜く
6_3 画像にテキストを回り込ませる
6_4 画像の上にキャプションを配置する
6_5 完成したデータの印刷イメージを確認する
STEPUP
1 本文の章末にサイズの違う補足文を設定する
2 リンクの更新と画像の差し替えについて
3 先頭文字スタイルで段落行頭の文字を強調する
第四章 印刷用データを作成しよう
STEP 1 入稿前にファイルのプリフライトをしよう
1_1 ライブプリフライトを確認する
STEP 2 入稿用のファイルを収集しよう
2_1 パッケージを実行する
STEP 3 入稿用ファイルPDFを書き出そう
3_1 PDFファイルを書き出す
STEPUP
1 プリフライトパネルでエラー内容を確認しよう
2 プリフライトプロファイルを作成しよう
3 印刷可能領域を活用しよう
第五章 取り扱い説明書を作成しよう(1) 横組み/ページ物
STEP 1 表紙の背景を作成しよう
1_1 表紙ページのマージン・段組を変更する
1_2 背景にグラデーションを設定する
1_3 グラデーションの調整をする
STEP 2 表紙を作成しよう
2_1 テキストフレームに自動サイズ調整を設定する
2_2 フォントを検索する
2_3 テキストフレームに線を設定する
2_4 ここまでインデントを設定する
2_5 異体字と特殊文字を入力する
STEP 3 マスターページを編集しよう
3_1 ノンブルの背景に色を設定する
3_2 マスターページに線を追加する
3_3 表紙ページにマスターページ「なし」を適用する
STEP 4 見出しと本文のスタイルを同時に適用しよう
4_1 大見出しと本文の段落スタイルを作成する
4_2 見出しの段落スタイルに「次のスタイル」を設定する
4_3 段落スタイルを適用する
STEP 5 段落スタイルを編集しよう
5_1 見出しのスタイルに段落後のアキ設定を追加する
5_2 本文に突き出しインデントを設定する
5_3 本文のスタイルを再定義する
STEP 6 アンカー付きオブジェクトを配置しよう
6_1 コピー&ペーストでオブジェクトを配置する
6_2 ドラッグ&ドロップでオブジェクトを配置する
6_3 アンカー付きオブジェクトを編集する
STEPUP
1 検索・置き換え機能で段落スタイルを素早く適用する
2 アンカー付きオブジェクトをテキストフレームの外に配置する
第六章 取り扱い説明書を作成しよう(2) 横組み/ページ物
STEP 1 Adobe Bridgeを使って画像を配置しよう
1_1 画像フレームにBridgeから画像を配置する
1_2 画像フレームにフレーム調整オプションを設定する
STEP 2 Microsoft Excelの表を読み込んで編集しよう
2_1 Excelのファイルを読み込む
2_2 表の体裁を整える
2_3 表を連結する
2_4 表にヘッダーを設定する
2_5 表に塗りを設定する
STEP 3 QRコードを作成しよう
3_1 QRコードを作成する
3_2 QRコードを編集する
STEP 4 テキスト変数機能でインデックスを作成しよう
4_1 テキスト変数を定義する
4_2 テキスト変数を挿入する
4_3 大見出しの変更をインデックスに反映する
STEP 5 目次を作成しよう
5_1 目次表示用の段落スタイルを作成する
5_2 目次を作成する
5_3 目次にタブリーダーを設定する
5_4 目次を更新する
5_5 目次のフレームを作成する
STEP 6 オブジェクトを作成しよう
6_1 引き出し線と枠線を描く
6_2 スイッチのオブジェクトを描く
6_3 オブジェクトを整列させる
6_4 パステキストを作成する
STEPUP
1 表スタイルを作成して、同じスタイルの表を素早く作る
2 オブジェクトスタイルでタイトルロゴを素早く作る
第七章 実践! 効率の良いデータ作りをしよう
STEP 1 正規表現スタイルで、特定の文字列にスタイルを適用しよう
1_1 正規表現スタイルを設定する
1_2 正規表現スタイルを適用する
STEP 2 検索・置換機能を活用しよう
2_1 文字種の検索・置換をする
2_2 テキストをグラフィックに置き換える
STEP 3 別のドキュメントのスタイルを活用しよう
3_1 既存ドキュメントの段落スタイルを読み込む
3_2 既存スタイルとの競合について
STEP 4 ライブラリ機能でオブジェクトを効率よく使おう
4_1 ライブラリにオブジェクトを登録する
4_2 ライブラリのアイテムを使用する
STEP 5 ブック機能で複数のドキュメントを1つにまとめよう
5_1 ブックを作成する
5_2 ブックを同期する
5_3 ブックを出力する
STEP 6 データ結合機能で大量の定型ものを効率よく作成しよう
6_1 ソースデータとレイアウトデータを準備する
6_2 データ結合をする