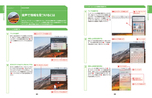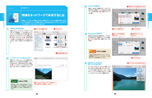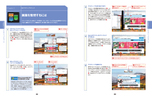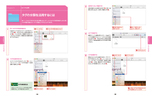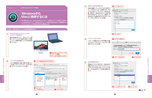macOS High Sierraマスターブック
- 著作者名:小山 香織
-
- 書籍:2,178円
- 電子版:2,178円
- B5変型判:416ページ
- ISBN:978-4-8399-6470-2
- 発売日:2017年10月20日
- シリーズ名:Mac Fan Books
- 備考:初~中級
内容紹介
Macの新OS、High Sierra[ハイシエラ]を完全解説。416ページの大ボリューム!
9月にリリースされた最新のMac OS「High Sierra(ハイシエラ)」の解説書籍です。
新機能、アップグレード機能をはじめ、ほぼすべての機能を網羅した、416ページの大ボリュームです。
これ1冊でHigh Sierraのすべてはバッチリ。
High Sierraは、各機能やアプリが細かく改善され、とても使いやすく便利になっています。
大きな新機能は写真アプリの大幅刷新です。既にiPhoneの「写真ではおなじみ、
「ブリリアント」「露出」などのさまざまな調整が可能になりました。
また、Photoshop並みに、色合いを「カーブ」で調整することもできます。
さらには、写真アプリから、お気に入りの他社製の編集アプリを使うこともできます。
Safariでは、設定に新機能が盛り込まれました。閲覧履歴の追跡による広告を非表示にできたり、
自動再生コンテンツのオンオフや文字の大きさなどをサイトごとに設定できたりなど、
かゆいところに手が届く設定で、Web閲覧がとても快適になるでしょう。
その他にも目に見えるさまざまな新機能がありますが、実はmacOS High Sierraには
私たちの目になかなか触れることのない基盤にも多くの新技術が盛り込まれています。
きっと、「機能は変わっていないけど、何となく使いやすい」
「使っていてストレスを感じなくなった」と思われることでしょう。
目に見える新機能を含むほとんどの機能を、画面写真とステップバイステップの解説でわかりやすく説明しました。
基本操作から一歩進んだ使いこなしまで解説しています。
初めてMacに触れる人、以前のMac OSからのアップグレードユーザー、
Windowsからのスイッチユーザーなど、すべてのHigh Sierraユーザーにおすすめです。
【章立て】
Chapter 1 macOS High Sierraの基本
Chapter 2 Finderウインドウの操作
Chapter 3 画面やアプリケーションへのアクセス
Chapter 4 文字の入力
Chapter 5 ファイル・フォルダ操作
Chapter 6 Webの利用
Chapter 7 メールの利用
Chapter 8 付属アプリケーションの利用
Chapter 9 macOSを使いやすくするには
Chapter 10 macOSをもっと活用するには
Chapter 11 ほかのデバイスと連携するには
続きを読む
充実のラインナップに加え、割引セールも定期的に実施中!
商品を選択する
| フォーマット | 価格 | 備考 | |
|---|---|---|---|
| 2,178円 | ※ご購入後、「マイページ」からファイルをダウンロードしてください。 ※ご購入された電子書籍には、購入者情報、および暗号化したコードが埋め込まれております。 ※購入者の個人的な利用目的以外での電子書籍の複製を禁じております。無断で複製・掲載および販売を行った場合、法律により罰せられる可能性もございますので、ご遠慮ください。 |
||
備考
小山香織 KOYAMA Kaori
ライター、翻訳者、トレーナー。Mac、iOSデバイス、ビジネス系アプリケーションなどに関する著書多数。雑誌やWeb媒体にも寄稿。近著に『iPadマスターブック2016 Pro・Air 2・mini 4対応(共著)』、『大きな字だからスグ分かる! iPadかんたん入門』(小社刊)など。訳書に『世界で闘うプロダクトマネジャーになるための本 トップIT企業のPMとして就職する方法』、『シンプルでよく効く資料作成の原則 コンテンツとデザインからプレゼンを変える』(小社刊)など。
目次
Chapter 1 macOS High Sierraの基本macOS High Sierraって何だろう? [macOS High Sierraの概要]
macOS High Sierraを起動するには [起動]
macOS High Sierraをセットアップするには [セットアップ]
基本画面を見てみよう [基本画面]
Finderウインドウに使いたい項目を表示するには [Finderウインドウに表示される項目]
ジェスチャー操作でMacを使うには [マルチタッチジェスチャー]
強く押すクリックで操作するには [強めのクリック]
Touch Barと指紋認証を使うには [Touch BarとTouch ID]
音声でMacを操作するには [Sirの基本]
音声で情報を見つけるには [Siriの応用]
Bluetooth接続の機器を使うには [Bluetooth機器の接続]
macOS High Sierraを終了するには [終了・再起動・スリープ・ロック]
操作がわからないときは [Macヘルプ]
Chapter 2 Finderウインドウの操作
Finderウインドウを見てみよう [Finderウインドウの概要]
Finderウインドウを開く・閉じる・スクロールするには [Finderウインドウを使う]
Finderウインドウの大きさや場所を変更するには [Finderウインドウの大きさや場所の変更]
Finderウインドウの表示形式を変更するには [リスト表示・カラム表示・Cover Flow表示]
アイコンの表示方法を変更するには [表示オプション/アイコン表示]
リスト、カラム、Cover Flowの表示方法を変更するには [表示オプション/リスト・カラム・Cover Flow表示]
リスト表示・カラム表示の列の幅などを変更するには [リスト表示・カラム表示の調整]
ファイルの内容を素早く見るには [クイックルック]
サイドバーを使うには [サイドバー]
1つのウインドウで複数の場所を見るには [Finderタブ]
Finderウインドウをフルスクリーンで使うには [フルスクリーンのFinderウインドウ]
効率よくFinderの機能を使うには [アクションメニュー]
情報をネットワークで共有するには [共有ボタン]
ツールバーに項目を登録・削除するには [ツールバーのカスタマイズ]
キーボードショートカット
Chapter 3 画面やアプリケーションへのアクセス
アプリケーションを起動するには [アプリケーションの起動]
Dockにないアプリケーションを起動するには [Launchpad]
アプリケーションを画面いっぱいに使うには [フルスクリーンアプリケーション]
散らかった画面を見やすくするには [Mission Control]
画面を整理するには [デスクトップスペース]
フルスクリーンで2つのアプリケーションを使うには [Split View]
Dockを使うには [Dockへしまう・登録・削除]
Dockから目的の項目にアクセスしやすくするには [スタック]
Dockのサイズや位置などの設定を変更するには [システム環境設定/Dock]
計算機やカレンダーなどを手軽に使うには [Dashboardの使用]
Dashboardを自分に合う設定にするには [Dashboardの設定]
Dashboardをより便利にするには [Dashboardのカスタマイズ]
Mission Controlを自分に合った設定にするには [システム環境設定/Mission Control]
情報を検索するには [Spotlight]
操作の取り消し
Chapter 4 文字の入力
入力を始める前に [入力モードと入力の設定]
文字を入力するには [文字の入力]
読み方のわからない漢字を入力するには [読み方のわからない漢字の入力]
文字を移動・複製するには [ドラッグ&ドロップとカット・コピー・ペースト]
音声で文字を入力するには [音声入力]
英数字の記号を入力するには [キーボードビューア]
ユーザ辞書に単語などを登録する
Chapter 5 ファイル・フォルダ操作
作成したファイルを保存するには [ファイルの保存]
自動保存や以前の書類に戻す機能を使うには [オートセーブとバージョン]
保存したファイルを開くには [ファイルを開く]
新しいフォルダを作成するには [新規フォルダの作成]
ファイルをフォルダに入れるには [ファイルの移動]
ファイルを複製するには [ファイルの複製]
ファイルを削除するには [ファイルの削除]
複数のアイコンを選択するには [アイコンの選択]
ファイルやフォルダをすぐ開けるようにするには [エイリアス]
ファイルやフォルダの情報を知るには [情報ウインドウ]
ファイルやフォルダを探すには [Finderウインドウでの検索]
検索条件を保存するには [スマートフォルダ]
アイコンを分類するには [タグの追加]
タグの分類を活用するには [タグの活用]
インターネット上のドライブにファイルを保存するには [iCloud Drive]
デスクトップと書類フォルダをiCloud Driveに保存するには [デスクトップと書類フォルダ]
保存領域を有効に使うには [ストレージの管理]
iCloud Driveを利用して保存容量を効率よく使うには [iCloud Driveとストレージの最適化]
USBメモリにファイルやフォルダをコピーする
Chapter 6 Webの利用
Ethernetでインターネットに接続するには [インターネットの接続/Ethernet]
Wi-Fiでインターネットに接続するには [インターネットの接続/Wi-Fi]
Webページを見るには [リンクの表示・戻る/進むボタン]
特定のWebページを見るには [URLの入力]
気に入ったWebページを表示するには [ブックマーク]
以前見たページを表示するには [履歴]
ニュースなどのページを効率よく見るには [リーダー表示]
複数のページを開いて見るには [タブ・ブラウズ]
よく見るページを固定するには [ページピン]
Webページを見つけるには [検索エンジンの利用]
ファイルをダウンロードするには [ダウンロード]
あとで読みたいページをとっておくには [リーディングリスト]
履歴を残さずにページを見るには [プライベートウインドウ]
Safariをさらに使いやすくするには
Safariでプライバシーやセキュリティを守る
Chapter 7 メールの利用
アカウントの設定をするには [アカウントの設定]
メッセージを受信・削除するには [メッセージの受信・削除]
メッセージを作成して送信するには [メッセージの新規作成・送信]
メッセージの返事を送るには [メッセージの返信・転送]
メッセージを整理するには [スレッド・フラグ・VIP]
メールで画像やファイルを送受信するには [ファイルの添付]
メッセージに自動で署名を入れるには [メッセージの署名]
メッセージを検索するには [メッセージの検索]
複数のメールアカウントを使い分けるには [複数メールアカウントの扱い]
迷惑メールを判別するには [迷惑メールフィルタ]
アドレスを連絡先に登録するには [連絡先の登録]
メールアプリケーションをフルスクリーンで使う
Chapter 8 付属アプリケーションの利用
連絡先のデータを活用するには [連絡先]
音楽CDから曲を読み込むには [iTunes/読み込み]
音楽をダウンロード購入するには [iTunes Store/ミュージック]
インターネット配信の音楽を楽しむには [iTunes/Apple Music]
音楽を楽しむには [iTunes/音楽の再生]
曲を整理するには [iTunes/プレイリストの作成]
ビデオを見ながら作業をするには [ピクチャ・イン・ピクチャ]
写真をMacに読み込むには [写真/読み込み]
写真を整理するには [写真/整理]
編集してより良い写真にするには [写真/編集]
写真を見つけて楽しむには [写真/検索と閲覧]
Macのカメラで写真や動画を撮るには [Photo Booth]
カレンダーで予定を作成するには [カレンダー]
地図を利用するには [マップ/基本操作]
経路を調べるには [マップ/経路]
メモをとるには [メモ]
メモをもっと活用するには [メモの活用]
メモを共有して共同作業をするには [メモの共有]
To Doリストを作るには [リマインダー]
電子書籍をダウンロードするには [iBooks/購入と表示]
電子書籍を読むには [iBooks/ブックを読む]
ムービーの再生や編集をするには [QuickTime Player/再生と編集]
画像やPDFファイルを見るには [プレビュー/表示]
PDFや画像ファイルを編集するには [プレビュー/編集]
辞書で調べるには [辞書]
ビデオやオーディオの通話をするには [FaceTime]
メッセージサービスを使うには [メッセージ/基本]
メッセージでさまざまなデータをやりとりするには [メッセージ/活用]
新着メールなどの通知を受けるには [通知]
通知センターを好みに合わせて変えるには [通知センターのカスタマイズ]
通知の方法を設定するには [通知の設定]
アプリケーションを入手するには [Mac App Store/入手]
ソフトウェアを最新版にするには [Mac App Store/アップデート]
Gatekeeper
Chapter 9 macOSを使いやすくするには
Macを使いやすくするための設定をするには [システム環境設定/基本操作]
スリープの設定をするには [システム環境設定/省エネルギー]
デスクトップピクチャやスクリーンセーバを使うには [システム環境設定/デスクトップとスクリーンセーバ]
トラックパッドやマウスの調整をするには [システム環境設定/トラックパッド・マウス]
サウンドやインターフェイスの言語を変更するには [システム環境設定/サウンド・言語と地域・キーボード]
入力できる言語を変更するには [システム環境設定/キーボード]
セキュリティやプライバシーを守るには [システム環境設定/セキュリティとプライバシー]
日付や時刻を設定するには [システム環境設定/日付と時刻]
インターネットのアカウントを一か所で管理するには [システム環境設定/インターネットアカウント]
身体の状態や状況に合わせてMacを利用するには [システム環境設定/アクセシビリティ]
ソフトウェアのアップデートの設定
Chapter 10 macOSをもっと活用するには
プリンタの設定をするには [システム環境設定/プリンタとスキャナ・プリンタ共有]
書類を印刷するには [印刷]
書類をPDFにするには [PDFの作成と編集]
バックアップをとるには [Time Machine/バックアップの作成]
なくなったデータを取り戻すには [Time Machine/バックアップからの復元]
macOSを複数のユーザで使用するには [システム環境設定/ユーザとグループ]
別のユーザでログインするには [ログイン・ログアウト]
ファイルを共有するには [ファイル共有]
無線ネットワークで簡単にファイルをやり取りするには [AirDrop]
WindowsからMacに接続するには [Windowsとのファイル共有]
MacからWindowsに接続するには [Windowsの共有フォルダへの接続]
圧縮ファイルを作成する
Chapter 11 ほかのデバイスと連携するには
Apple WatchでMacのロックを解除するには [Apple Watchの使用]
ほかのデバイスとの間でコピー&ペーストをするには [ユニバーサルクリップボード]
デバイス間で作業の続きをするには [Handoff]
デバイスに音楽を入れるには [音楽の同期]
iOSデバイスに電子書籍を入れるには [ブックの同期]
iOSデバイスとの間で写真をやりとりするには [写真の同期]
iOSデバイスとの間で書類をやりとりするには [書類のコピー]
無線でiOSデバイスと書類をやりとりするには [iOSデバイスとのAirDrop]
iOSデバイスのバックアップをとるには [iOSデバイスのバックアップ]
さまざまな情報を同期するには [iCloud]
接続しないで写真をやりとりするには [写真の共有]
書類を共有するには [iCloud Drive]
Apple IDをより安全に使うには [2ファクタ認証]
デバイス間で同じコンテンツを利用するには [コンテンツの再ダウンロード]
Macで電話を受けたりかけたりするには [電話]
iPhoneの携帯メッセージをMacで送受信するには [SMS/MMS]
iPhoneの回線で通信するには [Instant Hotspot]
パスワードなどを管理するには [iCloudキーチェーン]
付録1 macOSのトラブルシューティング
付録2 Boot Camp
付録3 以前のOSからのアップグレード
付録4 前に使っていたMacからの環境の移行(移行アシスタントの利用)