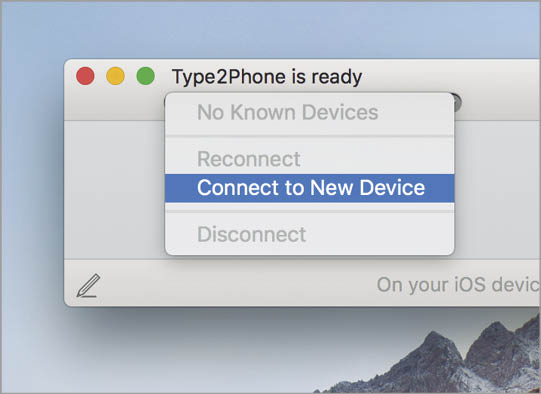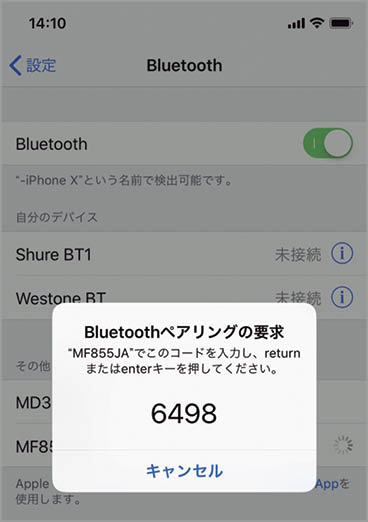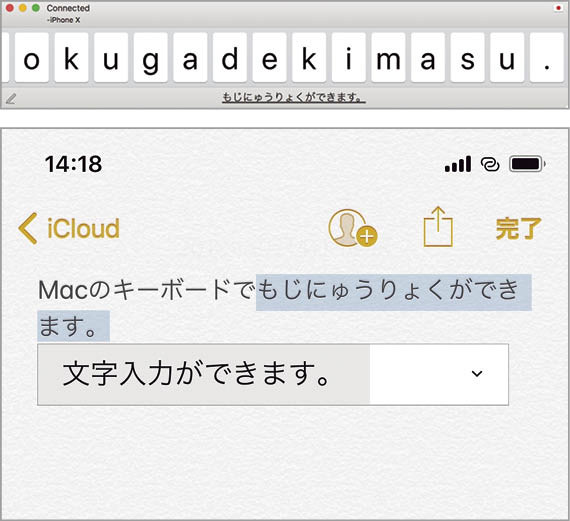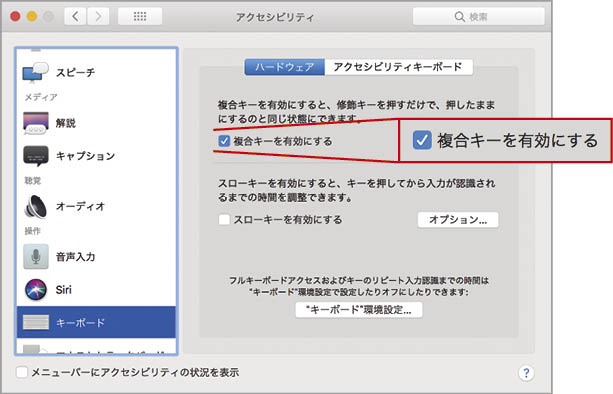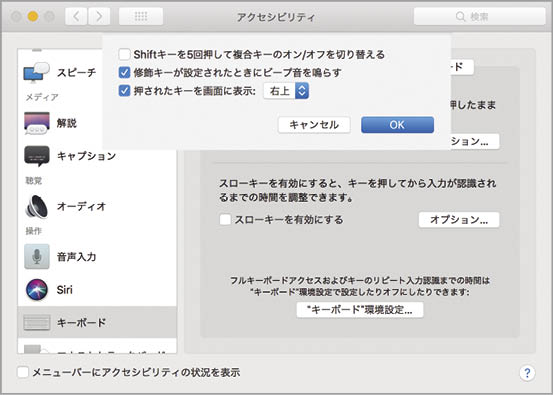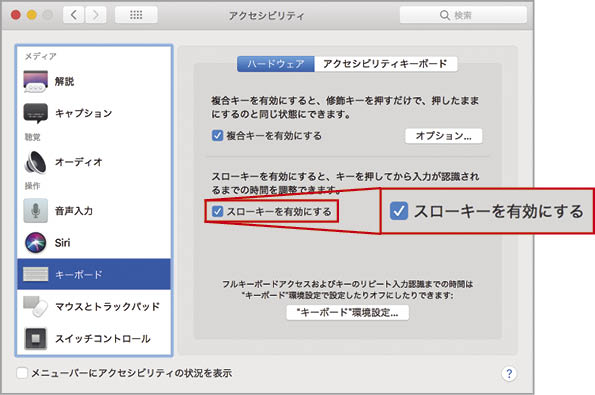2018.09.18
「キーボード」の基本、トラブルシューティング、役立つTIPSや、合わせて使いたいソフトなどを丁寧に解説します。
MacのキーボードでiOSデバイスに入力する
Mac用のワイヤレスキーボードはiOSデバイスでも利用できますが、いちいちペアリングをし直すのが少々不便です。そこで、MacのキーボードでiOSデバイスに入力できる「Type2Phone」を紹介しましょう。これならキーボードはMacにつなげたままiOSデバイスにテキストを入力できます。いわばMacそのものがBluetoothキーボードになるわけです。そのため、Macのキーボードはワイヤレスである必要もなく、ノート型Macの内蔵キーボードやUSB接続のキーボードでも使えます。Type2Phoneのウインドウを最前面にすれば、iOSデバイスにつながってテキスト入力が行えるので切り替え操作は不要です。
(1)Mac App Storeで「Type2Phone」を検索してインストールします(1200円)。少々高いソフトですがBluetoothキーボードを追加購入するよりはリーズナブルです。
(2)Type2Phoneを起動したら[Connect to New Device]を選んで、iPhoneのBluetooth設定を開きます。
(3)[その他のデバイス]に表示されるMacのコンピュータ名をタップ、表示されるコードをMac側に入力します。
(4)Mac側でType2Phoneのウインドウを最前面にするとMacがあたかもBluetoothキーボードになり、直接テキスト入力が可能になります。
複数の修飾キーを同時に押せないときの対処法
3~4つの修飾キーを要求する複雑なコンビネーションのショートカットキーは、意外と多くあります。スクリーンショットを撮るだけでも3つのキーの同時押しが必要ですし、両手をホームポジションに置けないときや怪我などで使えない指や手があるときは困ってしまいます。そんなときは、アクセシビリティにある複合キーを使いましょう。これを有効にしておけば、同時に押す必要があるショートカットでも、1つずつ押すことでコンビネーションが成立します。言い換えれば、修飾キーを1回押すだけで「押したまま」として認識されるわけです。これなら、どんなに複雑なショートカットでも指1本で入力可能になります。
(1)システム環境設定の[アクセシビリティ]にある[キーボード]を選んで[複合キーを有効にする]のチェックを入れます。
(2)[オプション]ボタンをクリックすれば、ショートカットでオン/オフしたり押されたキーの表示位置を変えたりできます。
(3)複合キーが有効な場合は、[control]キー、[option]キー、[command]キー、[shift]キーといった修飾キーをポンと1回押すだけで「押したまま」として認識されます。
(4)ポンと1回押すのが困難な場合はスローキーを有効にすると、しばらく押し続けないとキーが認識されなくなります。素早い動きができないときに使います。