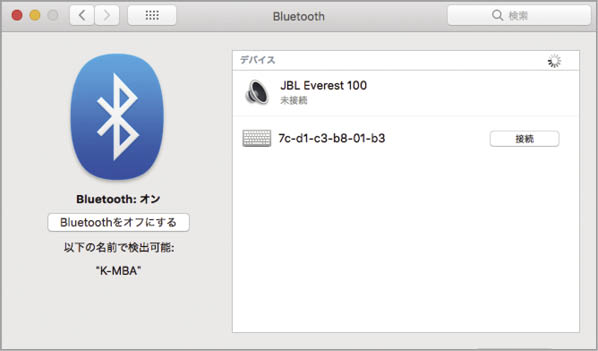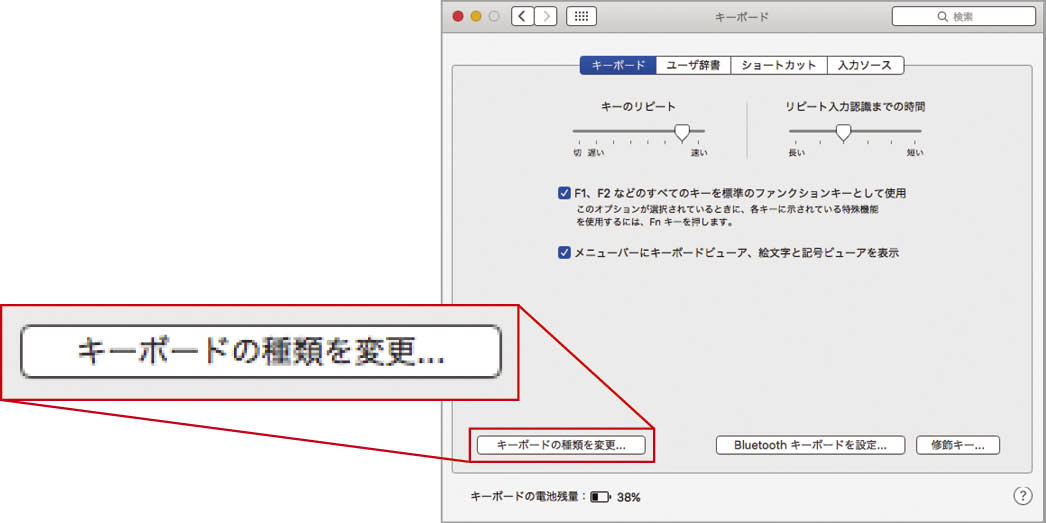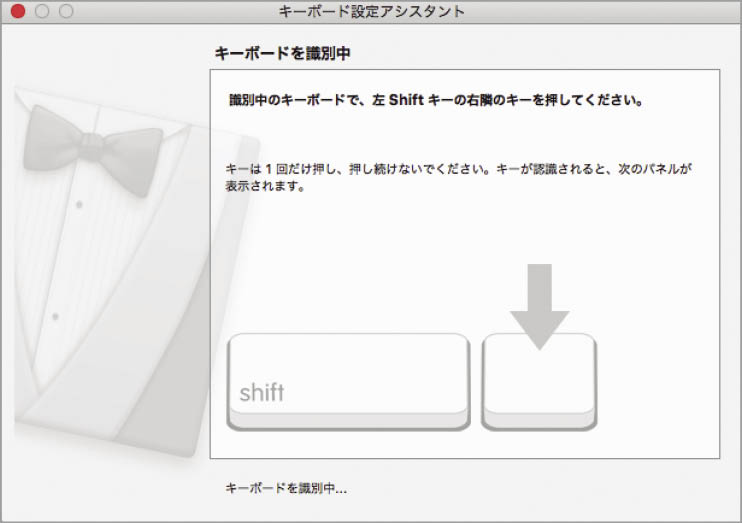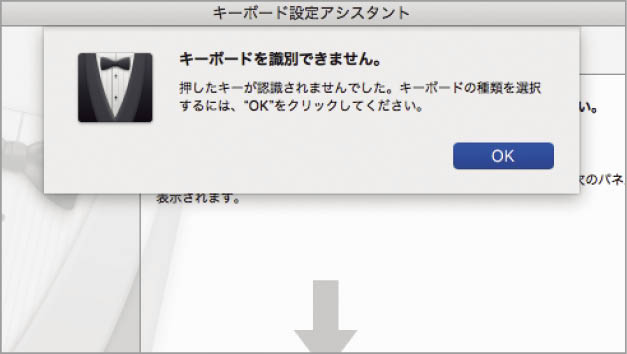2018.09.18
「キーボード」の基本、トラブルシューティング、役立つTIPSや、合わせて使いたいソフトなどを丁寧に解説します。
【実践1】外付けキーボードを接続してみよう
ワイヤレスキーボードとMacを接続する
キーボードを内蔵したノート型のMacとは異なり、iMacやMacミニなどのデスクトップ型のMacでは、Macとキーボードを接続する必要があります。接続方法は2つ。USBケーブルを介する有線接続とブルートゥースを用いた無線(以下、ワイヤレス)接続があります。まずはワイヤレスキーボードの接続方法を確認しましょう。
通常、ワイヤレスキーボードは、ほかのブルートゥース機器の接続と同じく、システム環境設定の[Bluetooth]パネルでMacとキーボードをペアリングします。キーボードやマウスなど、ブルートゥース機器をよく使う場合は、[Bluetooth]パネルで[メニューバーにBluetoothを表示]を有効にしておくと、素早くアクセスできて便利です。
なお、現行のアップル純正キーボード「マジック・キーボード(Magic Keyboard)」については、付属のライトニング/USBケーブルを使って、キーボードとMacを接続するだけでペアリングは完了です。
まずキーボードの電源を入れておきます。次にMacの「システム環境設定」の[Bluetooth]パネルでBluetoothをオンにして、見つかったキーボードの[接続]をクリックします。
Macの画面上に表示された数字をペアリングするキーボードから入力し、最後にキーボードの[return]キーを押します。
[Blietooth]パネルのデバイスリストに表示されたキーボードが[接続済み]となったら、ペアリングは完了です。
USBキーボードとMacを接続する
現行の純正キーボードがワイヤレスだからといって、USBキーボードの選択肢がなくなったわけではありません。愛用している手持ちのキーボードを使いたい、深いストロークのキーボードが好みだといった理由から、USBキーボードを選ぶ人もいるでしょう。
有線接続の場合は、Macとキーボードをケーブルでつなげば接続は完了です。ただし有線と無線いずれの場合も、サードパーティ製のキーボードを接続後に「キーボード設定アシスタント」が表示されることがあります。これは、Mac側でキーボードの種類を識別できないときに起動する設定ソフトです。また「システム環境設定」の[キーボード]パネルから「キーボード設定アシスタント」を呼び出して、手動で設定することも可能です。ただし「キーボード設定アシスタント」は、サードパーティのキーボードを接続した場合のみ動作するため、ノートブックタイプのMacや純正キーボード接続中のMacでは、図のような[キーボードの種類を変更]ボタンは表示されません。
キーボードの種類を手動で設定するには、「システム環境設定」の[キーボード]パネルを開いて、[キーボードの種類を変更]をクリックします。
「キーボード設定アシスタント」が起動したら[続ける]をクリックします。キーボード接続後に自動でこの画面が表示された場合も、同様の操作を行います。
画面の指示に従って、キーボードの左[shift]キーの右隣のキーを押します。この操作でキーボードの種類が識別されない場合は、次の画面で[OK]をクリックして手動で設定します。
使用するキーボードの種類を[JIS][ISO][ANSI]から選択します。一般的な日本語キーボードであれば[JIS]、US配列のキーボードなら[ANSI]を選ぶといいでしょう。