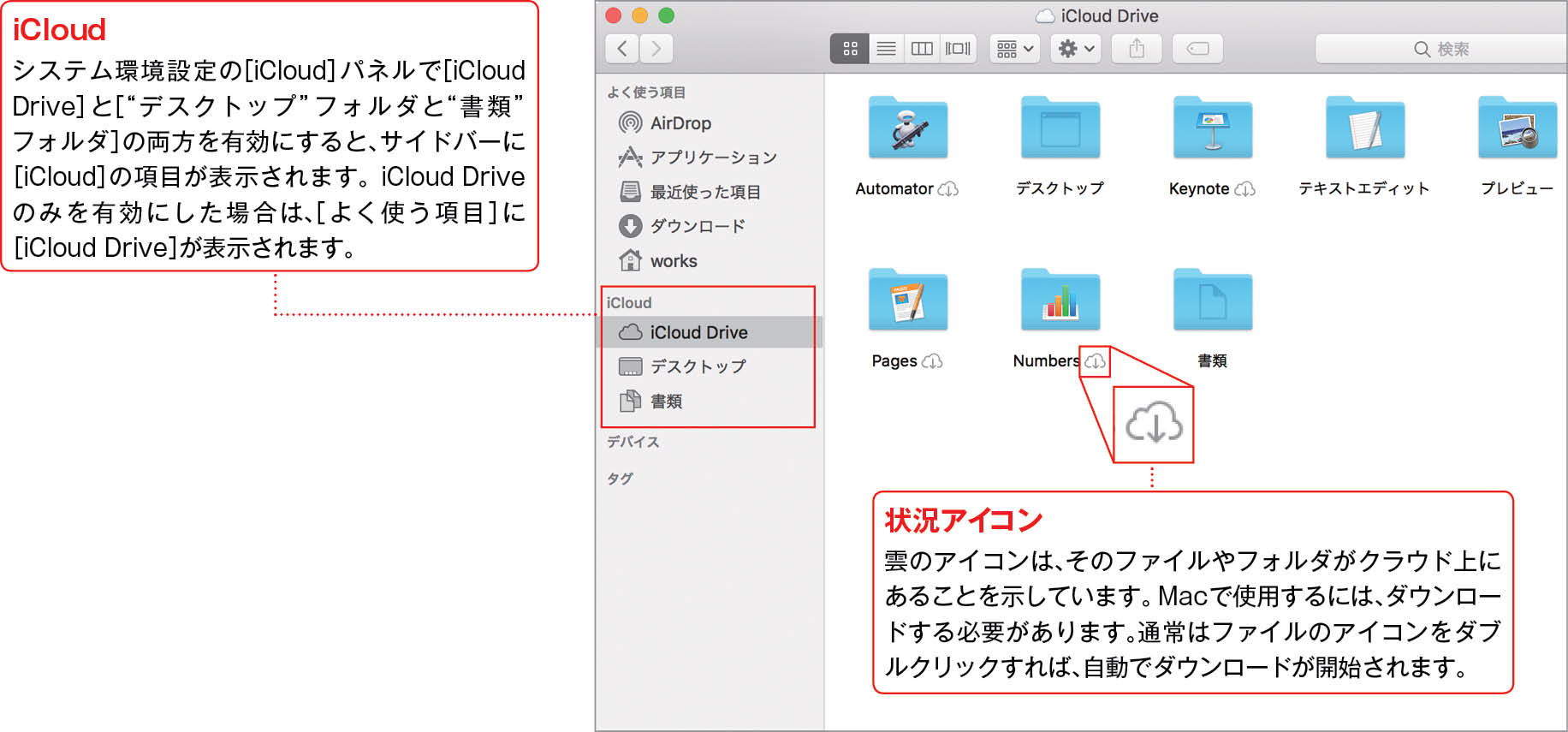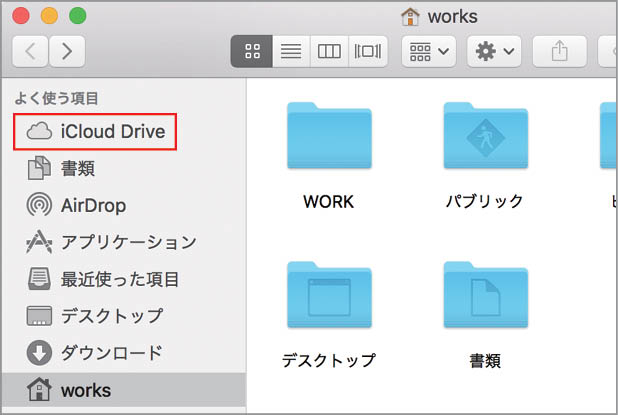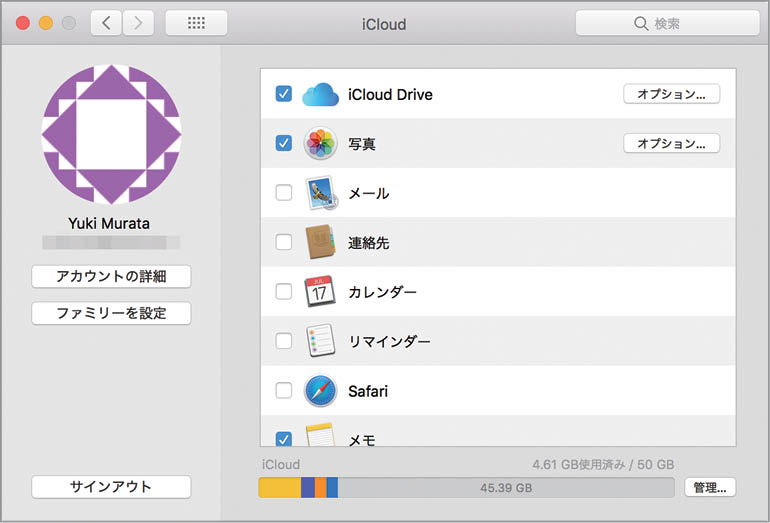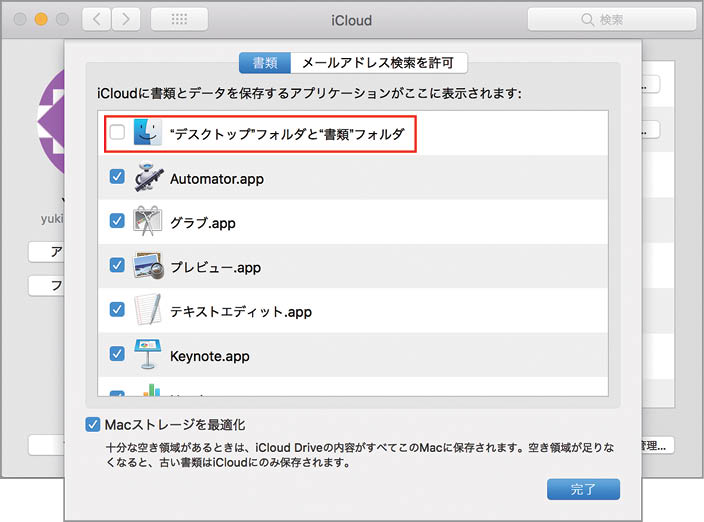2018.05.16
「iiCloud Drive」の基本、トラブルシューティング、役立つTIPSや、合わせて使いたいソフトなどを丁寧に解説します。
ドロップボックスとの違いは何か?
アイクラウド・ドライブ(iCloud Drive)は、アップルのクラウドサービス「アイクラウド(iCloud)」の機能の1つで、さまざまなファイルを保存するためのオンラインストレージです。
現在のアイクラウド・ドライブは、OS X ヨセミテとiOS 8以降のシステムを搭載したMacおよびiOSデバイス、ウィンドウズ用アイクラウドをインストールしたウィンドウズ7以降のウィンドウズマシンに加え、WEBブラウザからも利用できる仕様になっています。
それ以前もアイクラウド上にファイルの保存は可能でしたが、プレビューなどの、一部のアップル純正のアイクラウド対応ソフトに限られるなど自由度が低く、使い勝手がいいとは決していえない機能でした。
しかし、OSのバージョンアップごとに改良を重ね、最新のmacOSハイ・シエラおよびiOS 11では、複数人での共同制作が可能になるなど、共有機能が大きく強化されています。
さて、アイクラウド・ドライブでは具体的にどんなことができるのでしょうか。一般的に広く利用されているドロップボックス(Dropbox)などのクラウドストレージに共通するのは、ファイルをクラウド上に集約して、複数のデバイスから閲覧や編集ができることです。
そうした標準的な機能に加えアイクラウド・ドライブには、Macの[デスクトップ]フォルダと[書類]フォルダを自動的に同期する、その名も“デスクトップ”フォルダと“書類”フォルダが用意されています。この機能は、外出先などで「必要なファイルをMacのデスクトップに保存していた!」というケースで大いに役立ちます。
ほかにも、アイクラウド対応のプレビューやテキストエディットなどのソフトで作成したファイルは、アイクラウド・ドライブを介して複数人で閲覧、編集する機能が追加されるなど、既存のオンラインストレージサービスに迫る勢いで進化を続けています。
iCloud Driveには、MacはもちろんiPhoneやWindowsマシンなど、手元のデバイスからいつでもアクセスできます。iPhoneからMacの「書類」と「デスクトップ」上のファイルを確認することも可能です。
これだけは知っておきたいコトバ
[オンラインストレージサービス]
インターネットを経由してファイルサーバ上のディスクスペースを貸し出すサービス。クラウドストレージと呼ばれることもあります。
[Dropbox]
代表的なオンラインストレージサービスの1つ。ファイルの保存のほか、写真のバックアップ、リンクでの共有や特定のユーザ間での共同作業などの機能をいち早く取り入れています。2GBまで無料で利用できます。
[iWork]
Appleが提供するビジネス系ソフトの総称。iWorkには、文書作成ソフトのPages、表計算ソフトのNumbers、プレゼンテーションソフトのKeynoteが含まれます。Mac版とiOS版のほかに、iCloud.comで利用できるブラウザ版があります。
【基本1】アイクラウド・ドライブはファインダから利用する
通常のファイルやフォルダと同様の操作
アイクラウド・ドライブは、通常のフォルダやMac内外のストレージと同じように、ファインダウインドウに表示されます。従って、操作方法も通常のファインダウインドウの使い方と変わりません。ただし、アイクラウド・ドライブに保存したファイルは、クラウド上にあるアイクラウド・ドライブにアップロードされるという違いがあります。オリジナルファイルをクラウド上に保存することによって、ほかのデバイスと最新のデータを共有できるわけです。
基本的なインターフェイスも、おなじみのファインダウインドウですが、アイクラウド・ドライブを有効にすると、若干表示が変わります。どんな風に変化するのか確認してみましょう。
iCloud Driveのインターフェイス
[“デスクトップ”フォルダと“書類”フォルダ]の同期がオフの場合は、サイドバーのiCloud項目は表示されません。iCloud Driveにアクセスするには、[よく使う項目]の[iCloud Drive]をクリックします。
アイクラウド・ドライブを始めよう
アイクラウド・ドライブの利用には、アップルID(Apple ID)とアイクラウドへのログインが必要です。アイクラウドにログイン済みであれば、あとはアイクラウド・ドライブの設定をオンにするだけ。サードパーティのオンラインストレージサービスのような、特別なソフトは不要です。
システム環境設定の[iCloud]パネルで、アイクラウド・ドライブをオンにしたら、[オプション]設定で同期する項目を選択します。ここでは[“デスクトップ”フォルダと“書類”フォルダ]にチェックを付けて、[デスクトップ]フォルダと[書類]フォルダをアイクラウド・ドライブに移動します。移動と表現したのは、[“デスクトップ”フォルダと“書類”フォルダ]を同期すると、ホームディレクトリから[デスクトップ]フォルダと[書類]フォルダが消えて、アイクラウド・ドライブに表示されるためです。
注意したいのは、[“デスクトップ”フォルダと“書類”フォルダ]の同期を解除すると、それらのフォルダの内容はアイクラウド・ドライブ上に残りますが、Macのデスクトップや[書類]フォルダには自動で戻らない点です。元に戻すには、アイクラウド・ドライブ内のフォルダから手動でコピーする必要があります。
システム環境設定にある[iCloud]パネルの画面を表示し、[iCloud Drive]にチェックを付けたら、続いて[オプション]をクリックします。
[書類]タブが選択されていることを確認して、[“デスクトップ”フォルダと“書類”フォルダ]にチェックを付けて[完了]をクリックします。同期しない場合は、チェックを外しましょう。