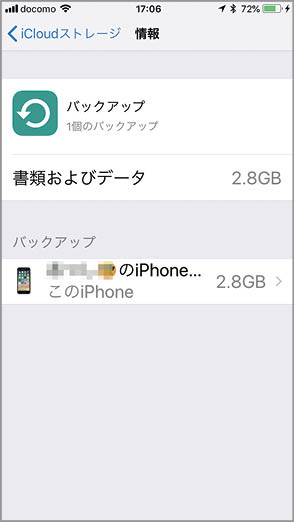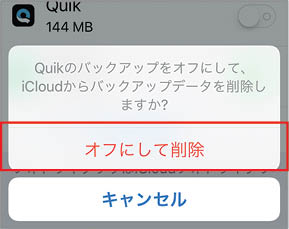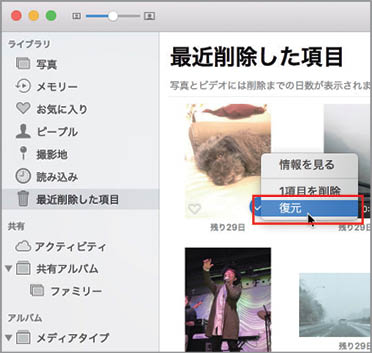2018.05.16
「iiCloud Drive」の基本、トラブルシューティング、役立つTIPSや、合わせて使いたいソフトなどを丁寧に解説します。
【応用1】アイクラウド・ストレージをしっかり管理しよう
5GBは足りない! 空き容量の増やし方
アイクラウド・ドライブを使っていると、無料の5GBはすぐに使い切ってしまいます。そのため、有償アップグレードは必須なのですが、増やした容量を無駄に消費するのはもったいない。そこで、アイクラウドの空き容量を増やす方法をいくつか紹介します。
まず、iOSデバイスのバックアップです。使わなくなったiOSデバイスのバックアップや、古いバージョンのバックアップを削除しましょう。
次に、アイクラウド・フォトライブラリは、すべての写真とビデオをデバイス間で最新の状態に保つ仕組みですので、Macの「写真」ソフトから不要な写真やビデオを削除することで、アイクラウド・ストレージの空き容量を増やせます。あるいは、写真の管理そのものを「グーグル・フォト」などに移行してアイクラウド・フォトライブラリは使わないという考え方もあります。
アイクラウドの受信メールは、大容量の添付ファイルがついたメールを削除すると、容量を節約できます。
デバイスのバックアップを削除する
システム環境設定の[iCloud]パネルを開き、右下にある[管理]ボタンをクリックします。
[バックアップ]を選び、右のリストから削除したい項目を選んで[削除]をクリックします。複数のデバイスのバックアップがあると効果的です。
iOSデバイスの「設定」アプリを開き、[ユーザ名]→[iCloud]→[ストレージを管理]→[バックアップ]の順にタップします。
バックアップのデバイス名をタップします。バックアップを削除したいアプリのスイッチを切にし、確認ダイアログで[オフにして削除]をタップします。
そのデバイスのバックアップをすべて削除するには、下端にある[バックアップを削除]→[オフにして削除]の順にタップします。
フォトライブラリのサイズを減らす
「写真」ソフト上で、使わない写真を選択して削除します。写真の場合[デリート]キーを押すか、[イメージ]メニューから[写真を削除]を選ぶと削除できます。
ビデオを削除すると、フォトライブラリのサイズを大幅に減らせます。ビデオを削除するには、[control]キー+クリックで開くコンテキストメニューから[◯◯本のビデオを削除]を選びます。
削除した写真やビデオは、30日以内であれば、[最近削除した項目]アルバムから復元できます。