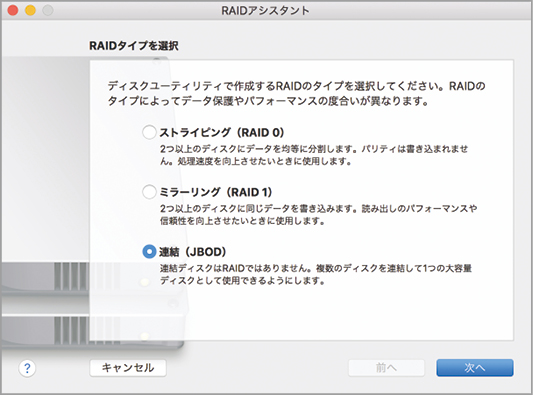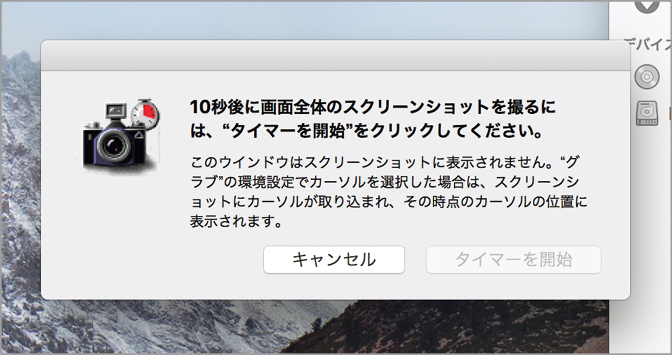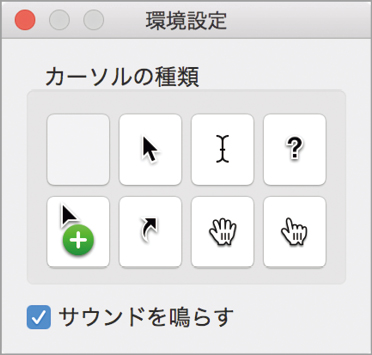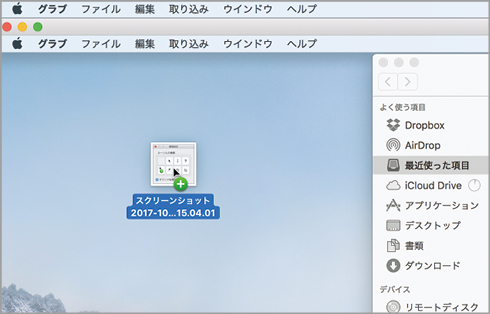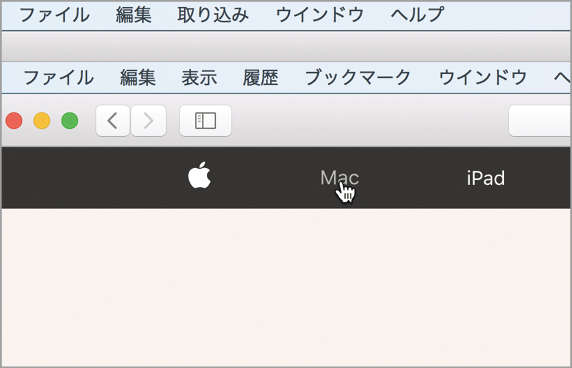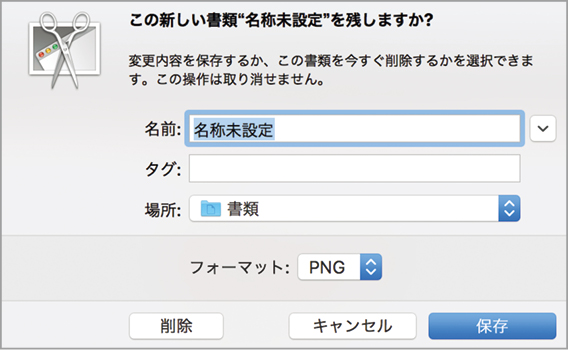2017.11.20
「Mac標準のユーティリティソフト」の基本、トラブルシューティング、役立つTIPSや、合わせて使いたいソフトなどを丁寧に解説します。
複数のUSBメモリを1ボリュームとして使う
大容量のUSBメモリが気軽に買えるようになり、数年前に買った4~8GB程度のUSBメモリを持て余している人は多いはずです。さまざなデータが大容量化したため、中途半端な容量ではデータを格納できませんよね。そこで、「ディスクユーティリティ」にあるRAID機能を用いて1つのボリュームに連結する技を紹介しましょう。RAIDといえば高速化のストライピングあるいはミラーリングが有名ですが、単純に複数のドライブを連結して単一ボリュームにする[JBOD]というタイプもあるのです。なお、複数のUSBメモリを同時に抜き挿しするのは面倒なので、USBハブごと抜き挿しすることをおすすめします。
(1)ディスクユーティリティを起動して[ファイル]メニューから[RAIDアシスタント]を選び、RAIDタイプから[連結(JBOD)]を選んで[次へ]をクリック。
(2)複数のUSBメモリをMacに接続しておき、連結するドライブを選びます。なお、間違って内蔵ストレージを選ばないように注意してください。次の画面ではボリューム名を設定しましょう。
(3)プロセスが完了したらJBODボリュームが接続されます。[情報を見る]ウインドウで確認すると16GBのメモリを2つ連結したので約32GBのボリュームとして使えます。
(4)連結したUSBメモリは2つとも物理的に接続する必要があるので、専用のUSBハブを用意してハブごと抜き挿しするといいでしょう。
グラブを使うといろいろなスクリーンショットが撮れる
macOSのスクリーンショット撮影機能は、ショートカットキーが充実しており、普段は[command]キー+[shift]キー+[3]キーで画面全体、[command]キー+[shift]キー+[4]キーで部分またはウインドウを撮影できます。しかし、なにかキーを押さないと出てこない画面や、ポインタを操作している途中(ファイルなどをドラッグしているところなど)は、指が足りなくてショートカットキーが押せません。そこで、[ユーティリティ]フォルダにある「グラブ」を使うと、タイマーを使って手放しでの撮影や、ショートカットのスクリーンショットには写らないポインタを含めたスクリーンショットを撮ることができます。
(1)[取り込み]メニューから[タイマーで画面全体]を選ぶとこのダイアログが出ます。[タイマー]を開始をクリックしたら10秒後にスクリーンショットが撮影されます。
(2)グラブの[環境設定]を開くとポインタを写り込ませることができます。ここではカシャというサウンドのオン/オフも行えます。
(3)このようにポインタを選択することで「ファイルをドラッグしてコピー中」や「WEBサイトのリンクをクリックしているところ」などのシーンを撮影できます。
(4)ショートカットのスクリーンショットでは自動的にファイルで保存されますが、グラブでは自分で保存する必要があります。ファイル名とフォーマットを選んで保存しましょう。