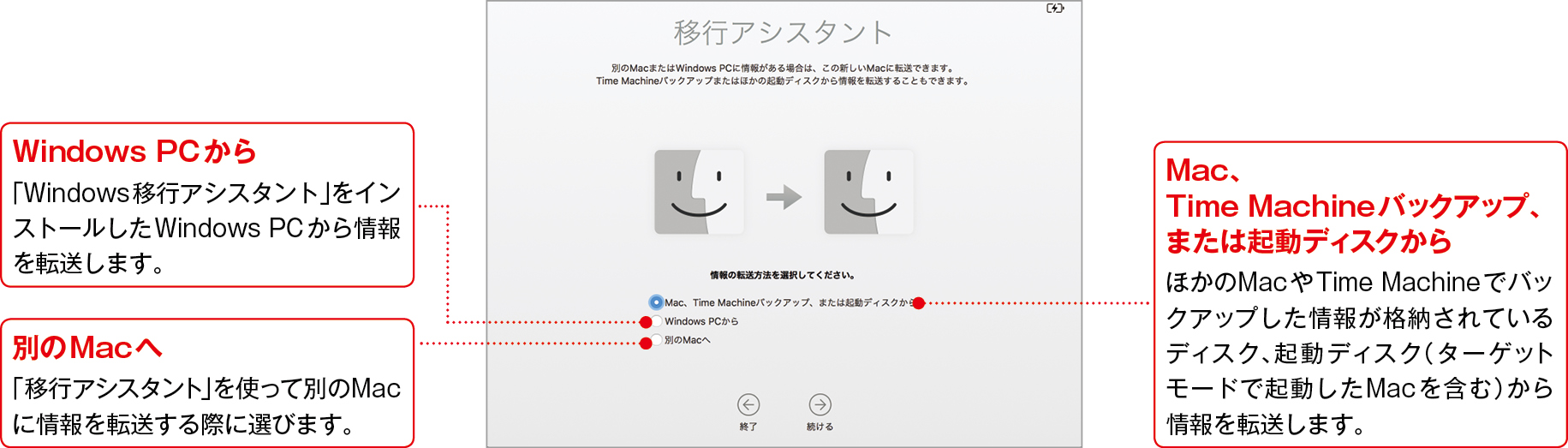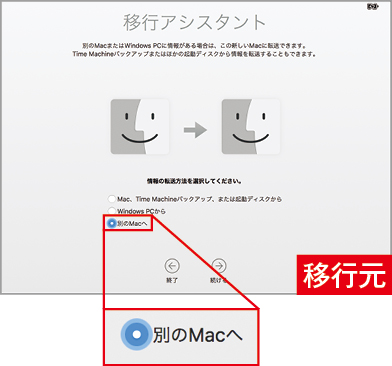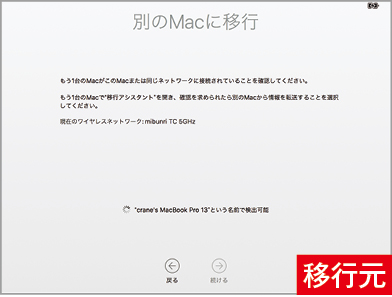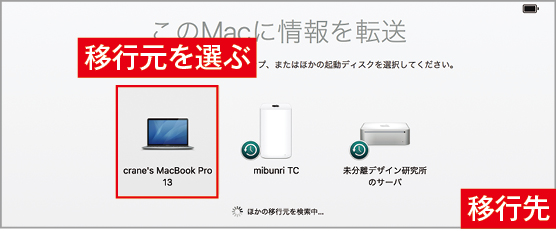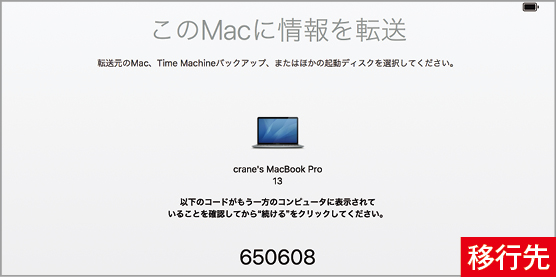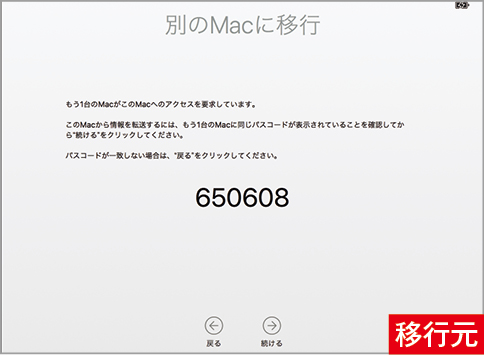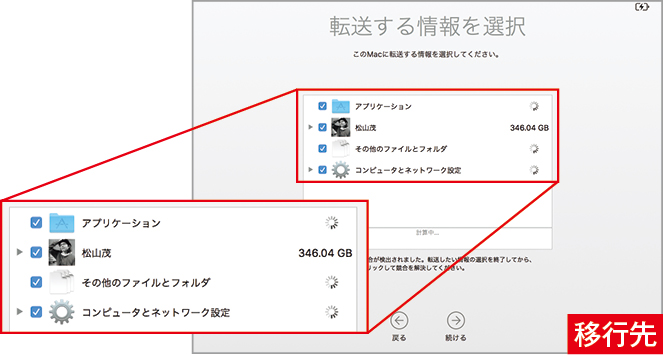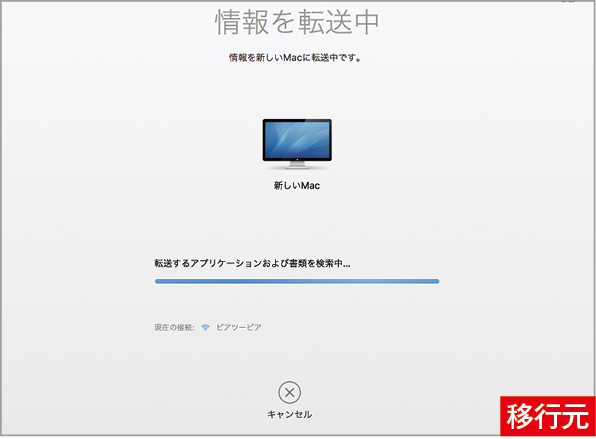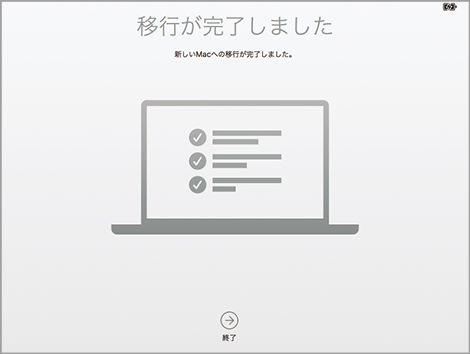2017.11.20
「Mac標準のユーティリティソフト」の基本、トラブルシューティング、役立つTIPSや、合わせて使いたいソフトなどを丁寧に解説します。
【応用1】「移行アシスタント」の使い方を極める
「移行アシスタント」は、ほかのMacやPC、タイムマシンなどのバックアップデータからユーザアカウントの情報([ホーム]フォルダ内のファイル、[アプリケーション]フォルダ内のソフトなど)を転送するソフトです。
Macの初期セットアップにある「このMacに情報を転送」でも同様の作業が行えますが、これは新しいMacを購入した際、今まで使っていたMacもしくはPCからユーザ環境を丸ごと移行したいときに使います。
一方、ソフトとして用意されている「移行アシスタント」は、使用しているMacにほかからユーザアカウントを移行して追加したいときに用いるものです。たとえば使っているMacやPCを修理に出す間、別のMacにユーザ環境を移したい、家族が使用しているPCが古くなったので、今使っているMacを全員で使う共用Macにするためユーザ環境を移したい、そんなときに使います。
情報を転送するには、転送元と転送先のMacをイーサネットなどのケーブルを使って接続するか、同じネットワーク(LAN)につなげる必要があります。タイムマシンや別のストレージデバイスから情報を転送する場合も同様です。
Macから移行
Mac同士で情報を転送するには、あらかじめ互いのMacを同じLANに接続しておくか、イーサネットやサンダーボルトケーブルで直結しておく必要があります。
USB-Cポートを搭載したMacBookシリーズの場合は、いったんUSB-Aに変換して市販のUSB-イーサネットアダプタを接続しましょう。なお、USB-Cポートを搭載したMacBook同士なら、USB-Cケーブルで直結してUSBターゲットディスクモードも利用できます。
移行元のMacで「移行アシスタント」を開いたら、[別のMacへ]を選んで[続ける]ボタンをクリックします。これで移行元のMacが検出可能な状態になります。
移行先のMacでも「移行アシスタント」を開きます。こちらでは[Mac、Time Machineバックアップ、または起動ディスクから]を選んで[続ける]をクリックすると移行元の検索画面に切り替わります。ここで移行元のMacを選択して[続ける]をクリックすると、移行元確認用のパスコードが表示されます。
移行元のMacでも確認用のパスコードが表示されています。お互いのパスコードが同じなのを確認したら、[続ける]をクリックします。
移行先のMacには、転送する情報の選択画面が表示されています。各項目の転送サイズが計算されて表示されます。転送不要な項目はチェックを外しましょう。転送する項目が決定したら[続ける]をクリックします。
移行元のMacの画面が転送中の表示に切り替わります。あとは転送が完了するのを待つだけです。
移行先のMacも[情報を転送中]の表示に切り替わります。進捗状況はプログレスバーで確認できます。転送にかかる時間はMacの接続方法によっても異なりますが、Wi-Fiを使った転送では数時間かかる場合もあります。
データ転送が終わると、お互いのMacに完了画面が表示されます。[終了]をクリックして完了です。これで移行元のMacから移行先のMacにユーザアカウントが移行できました。