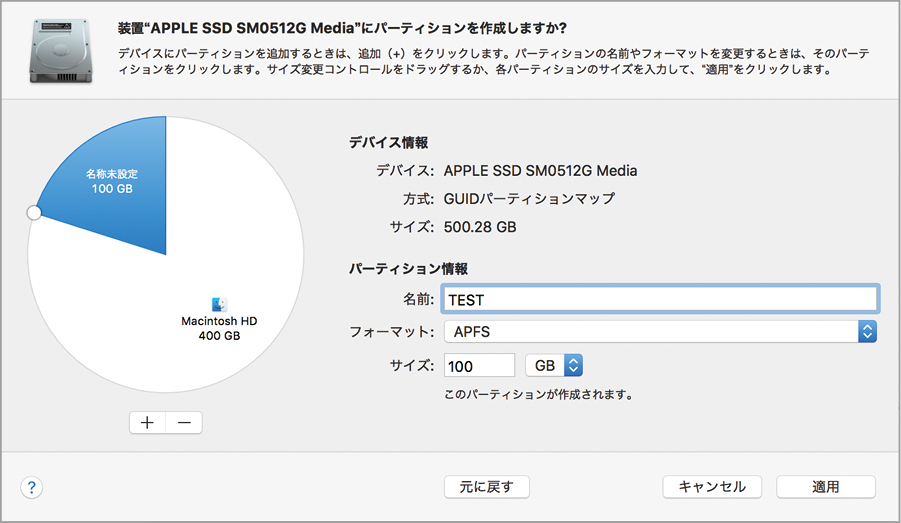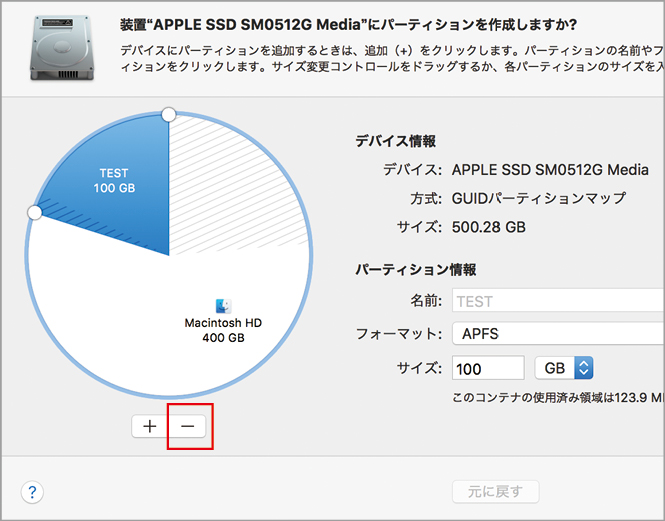2017.11.20
「Mac標準のユーティリティソフト」の基本、トラブルシューティング、役立つTIPSや、合わせて使いたいソフトなどを丁寧に解説します。
【実践1】ディスクユーティリティを使いこなそう
困ったときのディスクユーティリティ
「ディスクユーティリティ」は、Macの内蔵ストレージや接続中のストレージを対象に、検証やフォーマットなど、ディスクまわりのアレコレを一手に担うソフトです。使用頻度の高さは、[ユーティリティ]フォルダの中でも1、2位を争うのではないでしょうか? とりわけ、「ファーストエイド(First Aid)」は、よく使う機能の1つでしょう。
ファーストエイドは、Macの動作が重い、挙動が不安定といったときに最初に施す検証機能で、可能な範囲で修復もしてくれる便利な機能です。そして残念ながら修復できず、ストレージの初期化を余儀なくされた場合も、やはりディスクユーティリティのお世話になることになります。
サイドバーで検証したいボリュームを選択し、ツールバーの[First Aid]をクリックします。First Aidの確認のダイアログが表示されたら、内容を確認して[実行]を選択します。
起動ボリュームを検証する場合、起動ボリュームが一時的にロックされます。その旨を確認するダイアログの内容を読み、[続ける]をクリックすると検証が開始されます。
「First AIdプロセスが完了しました」と表示されたら、[詳細を表示]をクリックして検証の結果を確認します。問題がなければ[完了]をクリックします。
1つのディスクに複数ボリュームを作成
1つのディスクを複数のボリュームに切り分ける「パーティション」は、大容量ストレージを有効活用する手段の1つ。また、内蔵ストレージにパーティションを作成することで、それぞれのボリュームに異なるOSをインストールすることも可能です。
ディスクユーティリティの「パーティション」機能は、わかりやすいビジュアルが特徴です。作成したパーティションの割り当てサイズの変更や、ボリュームの消去なども簡単な操作で行えます。なお、最初に作ったボリュームは消去できないので注意が必要です。
パーティションの作成
パーティションを作成したいボリュームをサイドバーで選択し、[パーティション]をクリックすると、図のようなウインドウが開きます。追加するには、左下の[+]ボタンをクリックします。
初期状態では均等に分割されますが、分割線のハンドルをドラッグ、または数値を入力することでサイズを変更できます。ボリュームの名前とフォーマット、サイズを指定したら[適用]をクリックします。
確認のダイアログが表示されたら内容を確認します。[パーティション]をクリックすると、直ちにパーティションが作成されます。
パーティションの削除
追加したパーティションを削除するには、まず作成時と同様に[パーティション]をクリックして作成ウインドウを開きます。そして削除するボリュームを選択し、[-]ボタンをクリックします。
「パーティションを作成しますか?」というわかりづらいダイアログが表示されますが、内容を読むと削除についての記述があります。間違いがなければ[パーティション]をクリックします。