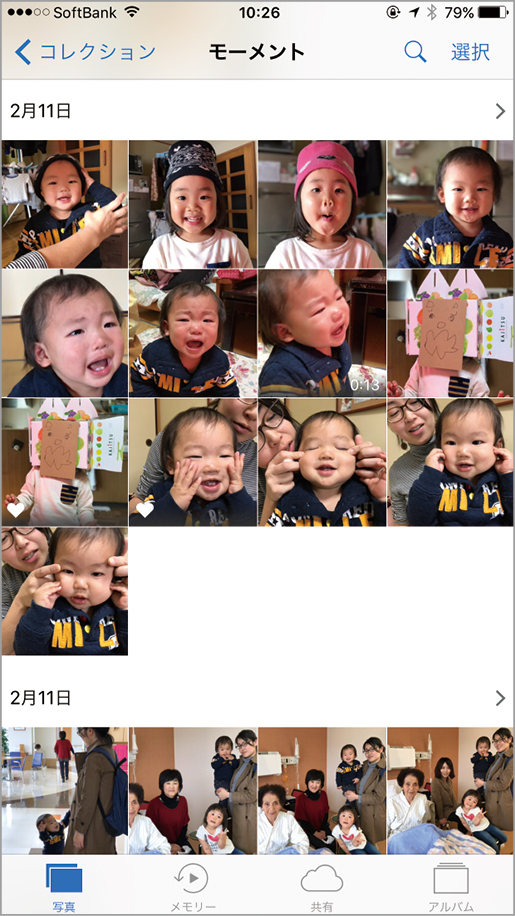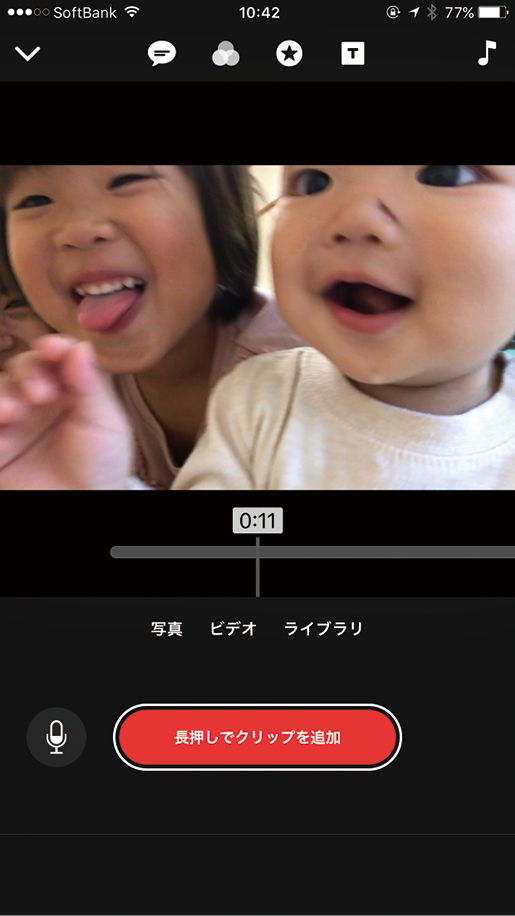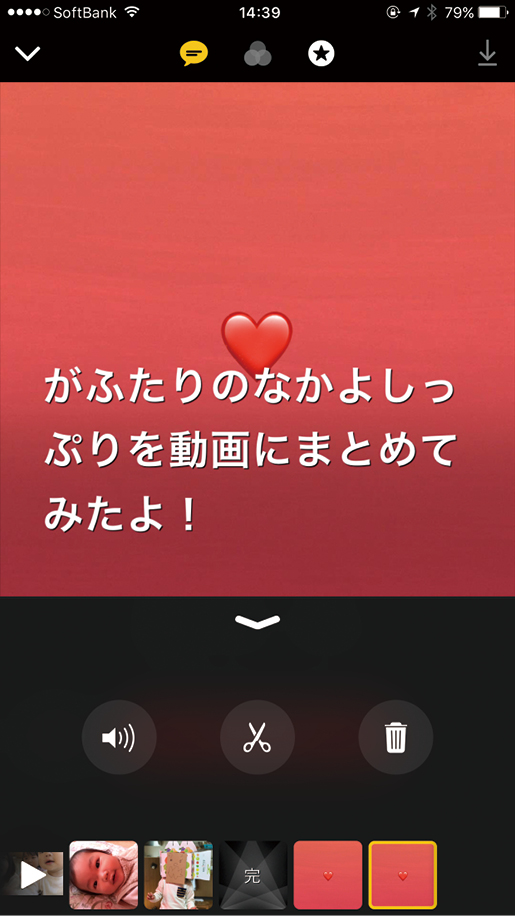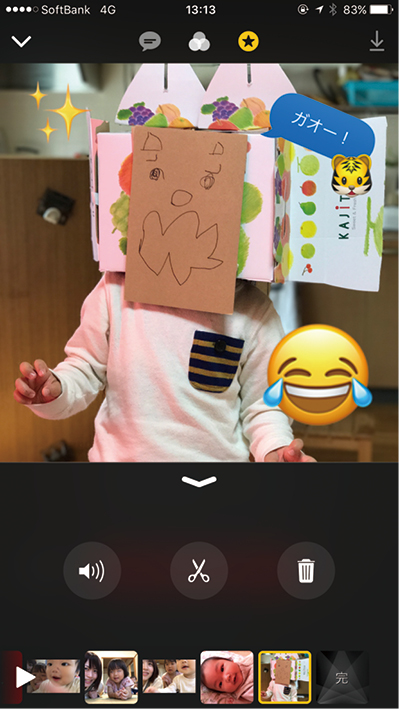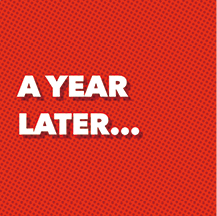2017.05.13
子どもってカメラの前でじっとしてくれないから、動画で撮る機会がすごく多いんですよね。私のiPhoneのカメラロールには、そんなわんぱくな甥っ子と姪っ子の素材がたくさん眠っています。今まではiMovieでビデオを作り(これが意外と一苦労…)、親戚と共有していましたが、今回は2人のかわいいシーンを凝縮した「叔母バカ甥姪PV集」をClipsで作ってみました。子どもたちの思い出をかわいく残したいなら、Clipsがぴったりです。

文◦らいら
ときめくデザインを愛するITライター。離れて暮らす4歳の姪と1歳の甥を溺愛する。日々の癒やしは、姉が共有してくれる甥姪の写真やビデオ。
START
▼
STEP1 使いたい素材はあらかじめ「お気に入り」へ
ビデオ作りは「楽しく、テンポよく」が大事。毎回カメラロールの膨大な写真や動画の中から、1枚1枚選んでクリップスに取り込むのは非効率です。あらかじめ使いたい素材を選び、画面下のハートマークをタップして、お気に入りフォルダに分けておきましょう。
STEP2 Clipsに写真や動画を取り込む
クリップスを起動したら、[ライブラリ]→[アルバム]をタップして、「お気に入り」フォルダから写真や動画を選択します。iMovieと異なる点が、赤いボタンを長押ししたぶんだけクリップが追加されること。子どもたちが一番かわいいと思う瞬間をクリップしましょう!
ここがポイント!
クリップはあとで並び替えができるので、まずは使いたい素材をどんどん放り込んでOK!
STEP3 テーマと構成を決めて素材を整理する
スライドショーのように写真や動画を並べるのではなく、テーマとなる軸を1つ立てることで、編集しやすく、見る人にとっても親切な仕上がりになります。今回取り込んだ素材には、姉弟のツーショットが多かったので、テーマを「なかよし姉弟」にして時系列で見せることにしました。不要な素材はゴミ箱アイコンで削除したり、クリップを長押しして並べ替えたりして、ビデオを構成していきます。
STEP4 字幕をつけてわかりやすくする
ビデオの流れがざっくり決まったら、いよいよ素材を加工していきます! 写真や動画に補足したい情報があるなら、ライブタイトルが便利。取り込んだ素材上では残念ながらアフレコできないため、タイトルアニメーションの「ポスター」上に字幕を重ねるか、新たに動画を録画します。音声をそのまま字幕にすることで、音が聴こえずらいシニア世代にも親切なビデオとなります。
STEP5 場面転換はポスターでストーリー仕立てに
場面や時系列が変わるシーンは、ポスターでワンクッション置いてストーリー仕立てに。12種類のスタイルから選べ、文章も自由に変えられます。日本語のフォントはまだバリエーションが少ないため、英語で作るとかっこよく仕上がります。バースデービデオには「誕生日おめでとう!」の紙吹雪風ポスターがおすすめです。
STEP6 ステッカーや絵文字で写真をコラージュ
写真はそのまま使うとただの静止画になってしまいますが、絵文字やステッカーでコラージュすると一気に映像が華やぎます。ここは作成者の愛情の見せどころ! 恥ずかしがらずにハートやキラキラを盛り込んで、子どもたちをさらに魅力的に見せましょう。
ここがポイント!
ステッカーには日付や場所を入れると記録ビデオ風に、写真に対するツッコミを入れるとテレビ番組風の演出になります。吹き出しで子どもにセリフをつけると、某動物番組のような仕上がりになりますよ。
STEP7 雰囲気を変えたいならフィルタを活用
過去の映像をノスタルジックにしたり、コミカルな要素を入れたりしたいときは、フィルタをかけて雰囲気を変えてみましょう。全編にわたってフィルタをかけるとくどくなるので、ここぞ!というシーンにかけることで、動画にメリハリをつけることができます。
STEP8 BGMを挿入して完成!
家族や親戚とシェアしよう
最後にBGMを追加して、ビデオを楽しげに。後々素材を再編集してビデオの再生時間が変わっても、サウンドトラック内の音楽であれば、自動的に最適な長さに調整されるのでラクチン。完成したビデオは、家族や親戚とぜひシェアを。きっとクオリティの高さに驚いてくれるはず!
▼
FINISH