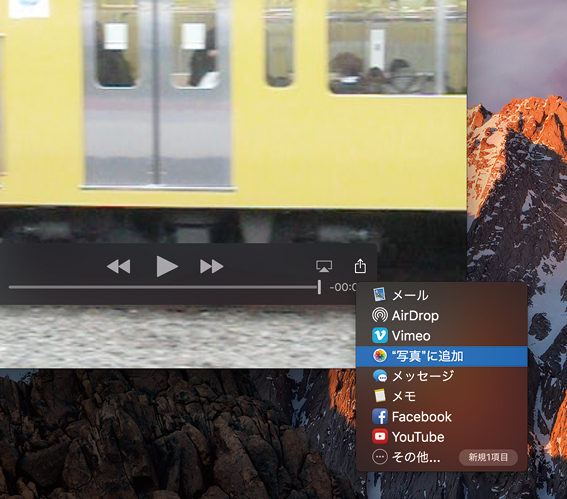2017.05.13
Macからビデオを転送
iPhoneで撮影した動画を、その場で編集して即共有。これまで以上に手軽にビデオを作れるクリップスですが、その力を発揮するのは、iPhoneやiPad内の動画だけではありません。「Macに保存してあるたくさんのビデオを、iPhoneのクリップスで編集する」といったこともできるのです。特に、Macでは面倒な字幕入れが、クリップスなら声だけで実現します。複雑な専門知識や編集ソフトは一切必要ありません。
Macの動画をクリップスで編集したい場合は、まずはMac上でビデオの下ごしらえを行います。というのも、あらかじめビデオのトリム編集を行っておくと、データが軽くなり、iPhoneへのファイル転送速度が速くなるからです。また、共有後にiPhoneのフォトライブラリを使うので、データはできる限り軽くしておいたほうよいでしょう。
このトリム編集には、特別な編集ソフトはいりません。標準のクイックタイムプレーヤだけで行えますし、編集が終わったら、エアドロップで直接iPhoneに転送すればOKです。
なお、Macの「写真」ソフトに動画を追加して、アイクラウド・フォトライブラリを経由してiPhoneに同期することも可能ですが、エアドロップのほうが素早く共有できます。
Macでビデオをトリミング
(1)クイックタイムプレーヤでビデオを開いたら、[編集]メニューから[トリム]を選びます。または、ショートカットキーの[コマンド]キー+[T]キーを押します。
(2)クリップスで編集したい部分を黄色いハンドルをドラッグして範囲指定します。ハンドルを長押し(または強クリック)するとタイムラインが拡大して細かく範囲指定できるようになります。
(3)共有メニューから[AirDrop]を選択し、送信先としてiPhoneを選びます。
(4)共有メニューから[“写真”に追加]を選ぶことでも、アイクラウド・フォトライブラリ経由でiPhoneに同期できます。