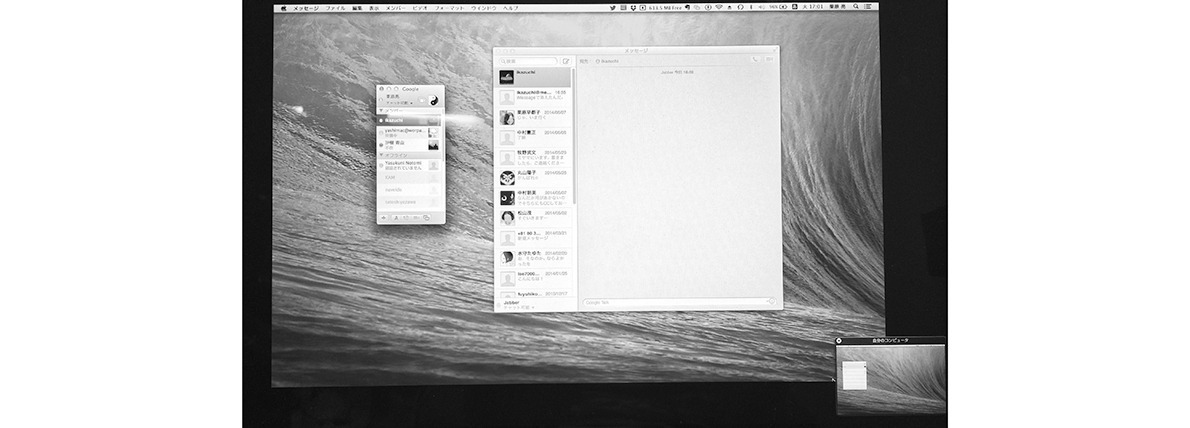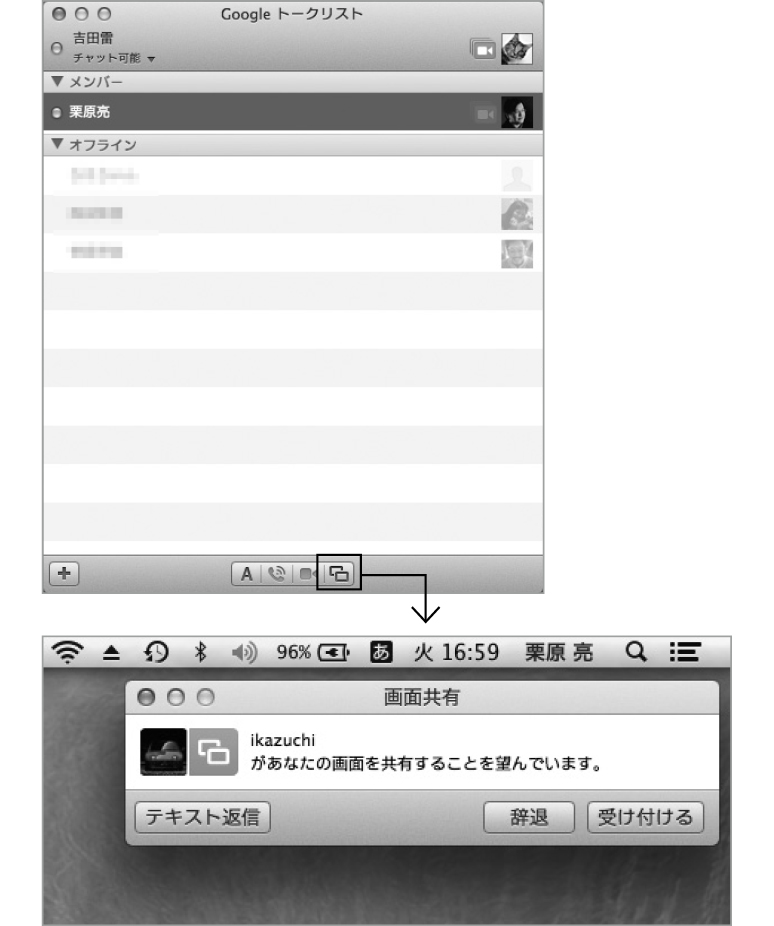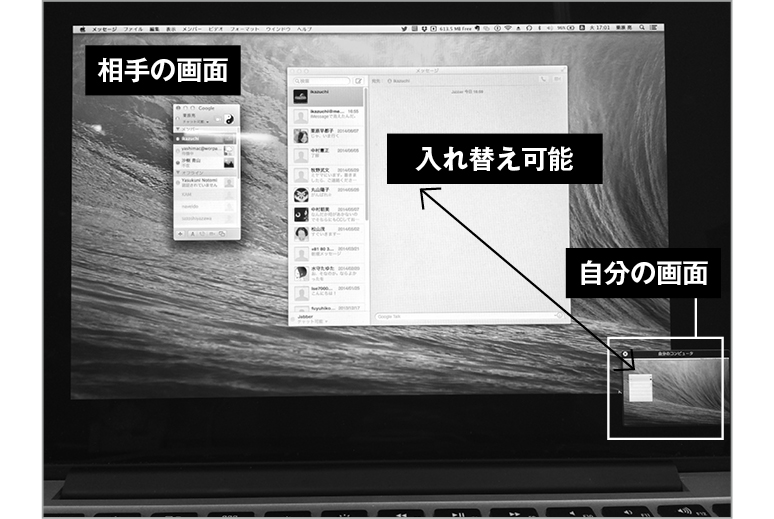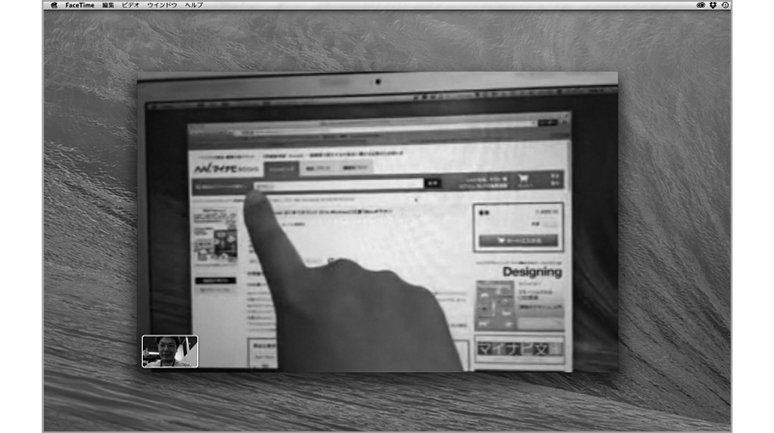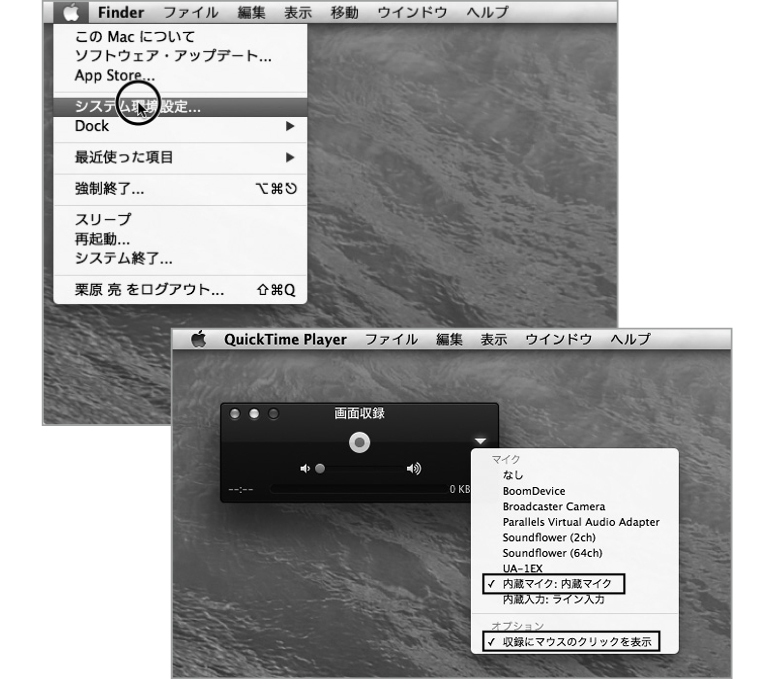2014.08.01
身近な人にMacの使い方を請われるケースはよくあります。離れた場所に住む両親などにMacを教えるにはどうすればよいのでしょうか。
電話でMacの使い方を教える
Macを新しく購入した家族や親戚、友人などから使い方を教えてくれと頼まれたことはないでしょうか。相手がMacビギナーだと、ついつい親切心で教えてしまいたくなりますが、離れた場所に住んでいる場合、電話で話していると相手の画面が見えないせいもあってなかなかコミュニケーションがうまくいかず、二階から目薬といった感じでお互いにストレスが溜まってしまいます。特に相手が親世代だったりでそもそもMac用語が通じないときは、相当イライラすることになります。
画面を見ながら教えよう
遠隔でMacの操作をレクチャーできないか検討したところ、いくつかの方法が見つかりました。まず、標準の機能だけでできるのが「メッセージ」の画面共有機能です。ただし、これにはアイメッセージのアカウントが使えないという欠点があり、お互いがGメールアカウントを取得してからグーグル・トークの設定を相手の「メッセージ」にもしておかなければなりません。相手のMacにも事前に設定しておくという条件付きではありますが、自分と相手の画面を交互に切り替えてレクチャーできるのは便利です。さらに、音声はフェイスタイムオーディオでつなぎましょう。
次に「チームビューワ(TeamViewer)」というリモート操作のソフトがありますが、リモート操作ということ自体に抵抗感を持たれる場合も多いので、その場合はiPhoneのフェイスタイムを利用するという裏ワザがあります。
フェイスタイムを相手のMacとつないだ状態で、自分のフェイスタイムカメラをiPhoneの背面カメラに切り替えてMacのデスクトップを撮影するのです。iPhoneを小型三脚などで固定するという工夫は必要ですが、音声通話しながら画面の説明もできます。
もし、リアルタイムにレクチャーしなくてもよい場合は、事前にクイックタイムプレーヤの画面収録機能で操作方法の解説ムービーを作成しておき、それを相手に送信して見てもらうという方法もあります。相手の習熟度や通信環境、遠隔操作を許可できるかどうかの関係性などで最適な方法は異なりますが、これらの方法を組み合わせてMacの使い方を教えてみてはいかがでしょうか。
1:「メッセージ」ではAIM、Jabber、グーグル・トークのアカウントであれば画面共有機能が利用できます。アイメッセージのアカウントでは非対応です。メンバーを選び、画面共有のボタンをクリックすると、相手に画面共有の許可を求めるダイアログが表示されます。
5:リアルタイムでなくてもいい場合は、クイックタイムプレーヤの画面収録機能で操作解説ムービーを作成できます。ポイントは音声を内蔵マイクにして解説を入れることと、マウスのクリックボタンを表示させることです。全画面または画面の一部を収録できます。
【もっと媚薬】
クイックタイムの画面収録では、Macのソフトから流れる音声を収録できません。音も録りたいときは「SoundFlower」(【URL】http://cycling74.com/products/soundflower/)を利用し、システムのサウンド音声出力と収録時の[マイク]を[Soundflower(2ch)]にします。