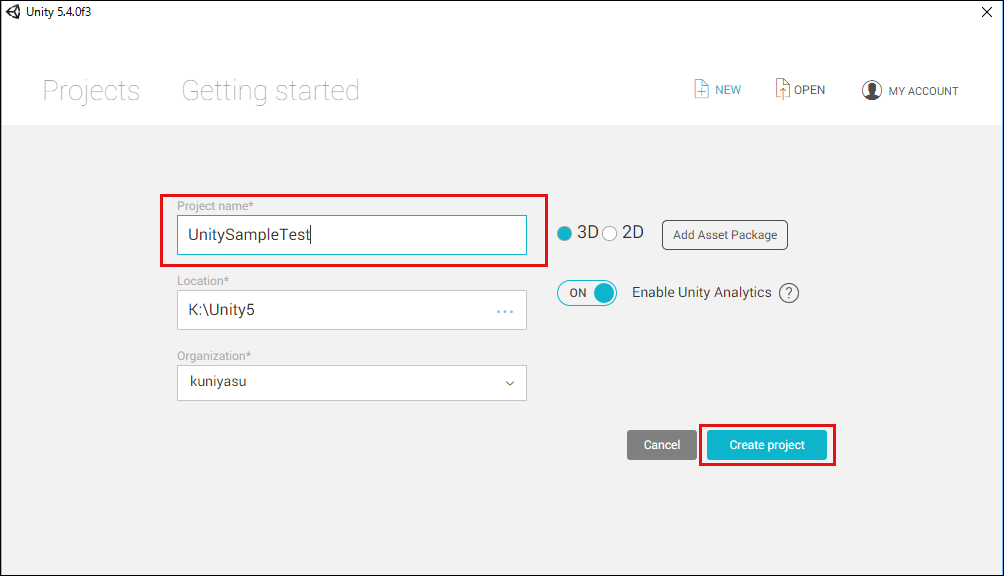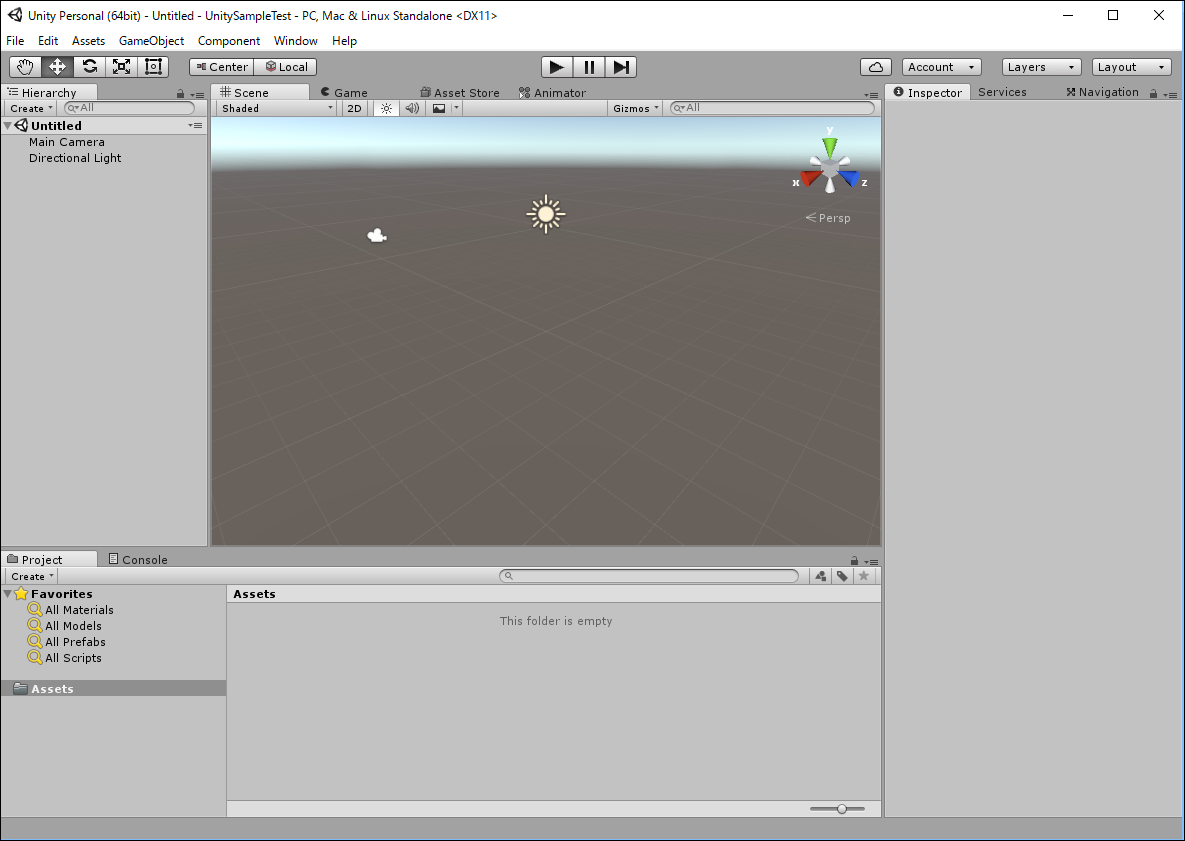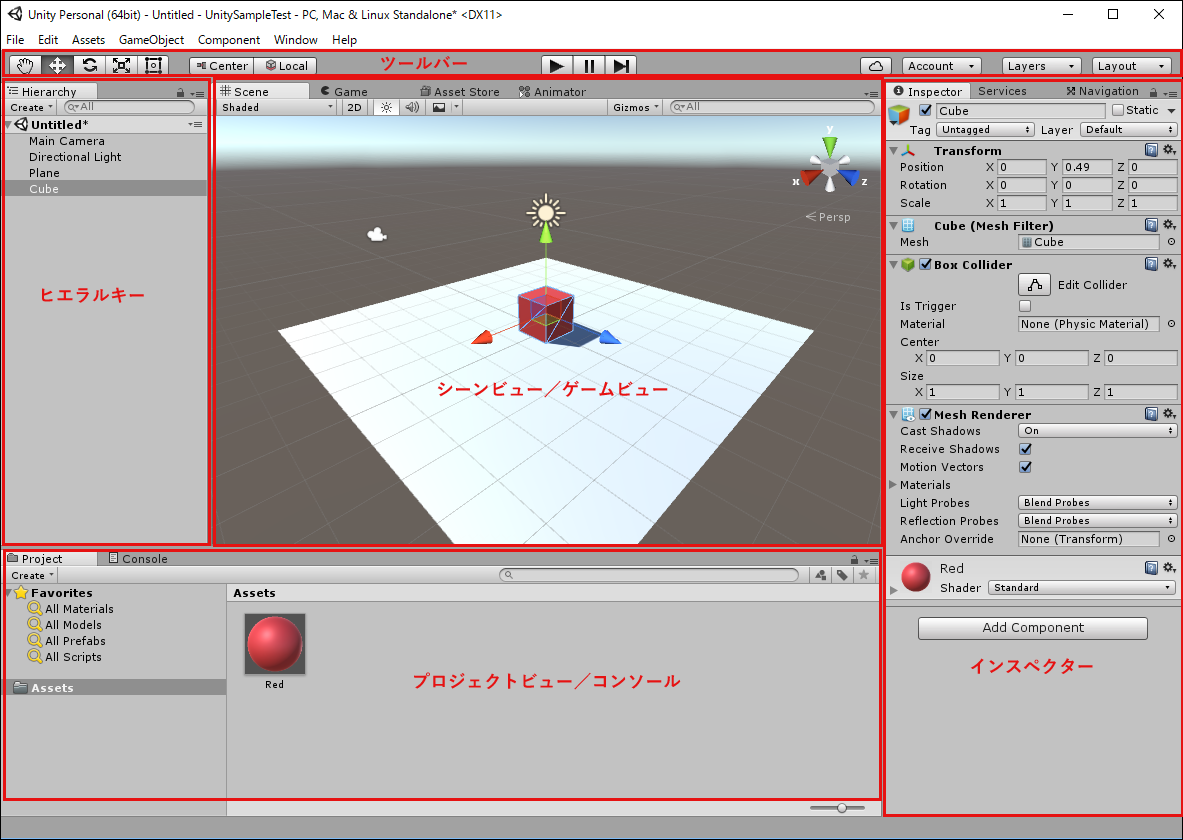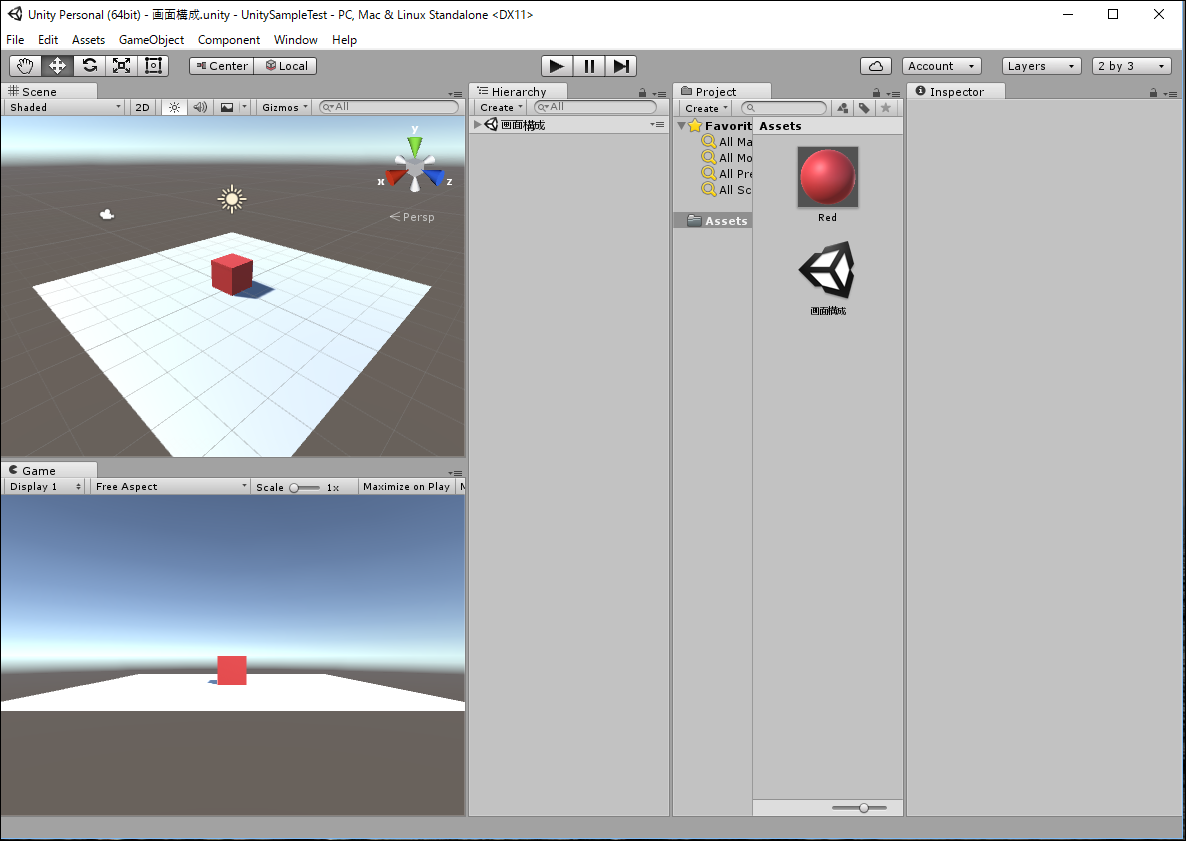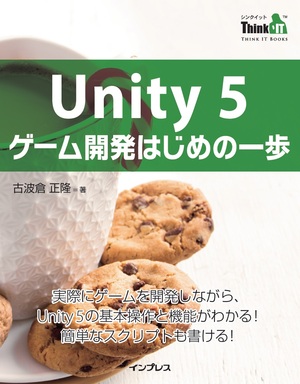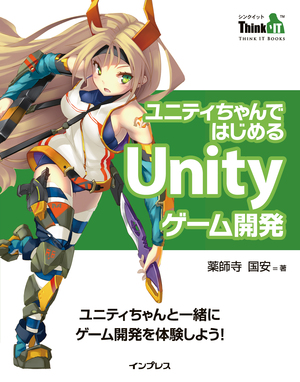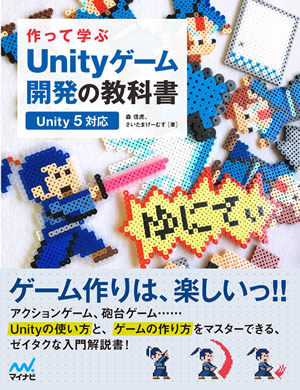2016.09.20
第2回目:Unity 5のプロジェクトの作成
実際にプロジェクトを作成して、編集画面の構成について見ていきます
はじめに
前回第1回目ではUnityの開発環境の構築を解説しました。今回は、実際にプロジェクトを作成して、編集画面の構成について見ていきたいと思います。
Unity 5のプロジェクトの作成
デスクトップ上に作成された、「Unity 5.4.0f3 (64-bit)」のアイコンをクリックすると、図1の画面が表示されます。
図1 プロジェクト作成画面が表示された
図1で、プロジェクト名には「UnitySampleTest」と名前を付けます。名前はなんでもかまいませんが、日本語名のプロジェクトは避けたほうがいいでしょう。 「Create Project」をクリックすると、いよいよ「Unity 5.4.0f3」が起動します(図2)。
図2 UnitySampleTestプロジェクトが起動した
Unity 5の画面構成
画面の解説をするために、画面上には「Plane」と「Cube」という物を配置していますが、現時点では、この「Plane」や「Cube」が何であるかを知る必要はありません。Unity 5の編集画面構成は図3のようになります。
図3 Unity 5の編集画面構成(エディターウィンドウ)
ツール バー
ウィンドウの一番上にある横に長いバーを指します。編集作業において、もっとも基本的な操作を行う場合に使用します。 もう少し、詳細に「ツール バー」を見てみましょう(図4)。
図4 ツール バーの名称と役割
図4は主に使用される機能についてのみ、事前に解説しておきます。そのほかの機能については、出てきたときに随時解説していきます。
①:トランスフォーム ツール
配置したモデル(部品)を移動させたり、回転させたりする場合に使用します。 左から、「ビュー」、「移動」、「回転」、「スケールツール」、「サイズ変更ツール」となっています。この中で、よく使うのは、「ビュー」、「移動」、「回転」、「スケールツール」です。各自が、いろいろ触ってみて、どんな変化が起きるかを実際に試してみてください。実際に手を動かして試すことが、ツールに慣れる一番の近道です。
②:トランスフォームギズモ・トルグ ボタン
「Center」表示はクリックすると「Pivot」表示に切り替わります。親子関係にあるモデルを移動させたり、回転させたりする場合に、基準点をどこに置くかを決めます。「Center」の場合は、親子関係のあるモデルの真ん中に基準点が置かれます。「Pivot」の場合は、親モデルに基準点が置かれます。 「Local」をクリックすると「Global」に切り替わります。「Global」の場合は、シーン全体から見た座標軸が表示され、「Local」の場合は、モデル自身の座標軸で表示されます。
③:プレイ/ポーズ/ステップ ボタン
ゲームを動作させたり、停止したりする場合に使用します。
④:レイアウト ボタン
画面に配置されている各ツールの配置を設定できます。例えば、「Layout」ボタンをクリックして表示されるメニューから「2 by 3」を選択すると、図3のレイアウトが図5のように変化します。
図5 「Layout」ボタンから「2 by 3」を選択した
ヒエラルキー(Hierarchy)
現在選択されている、シーン内に配置された、全てのゲームオブジェクト(GameObject)が格納されています。それらの階層構造を確認したり、編集を行うこともできます。 キャラクターやモデルを「Hiearchy」に配置することで、シーン内にキャラクターやモデルを配置できます。
プロジェクト ビュー/コンソール(Project/Console)
「Project」内には、現在作成しているゲームのプロジェクト内に配置されている、モデルやグラフィックスやサウンドデータ、スクリプトなど、ゲームを構成する要素が格納されています。また、フォルダー構造を階層的なリストで表示します。
インスペクター(Inspector)
「Inspector」では、現在選択されている、「GameObject」の属性の、表示・編集ができます。「GameObject」に対してコンポーネントを追加すると、「Inspector」にその情報が表示され、コンポーネントの追加・削除が可能になります。 図3ではScene画面上に配置した「赤い立方体(Cube)」を選択していますので、この「Cube」に関する属性が、「Inspector」に表示されています。Scene画面については、次の解説を参照してください。
シーン ビュー/ゲーム ビュー(Scene/Game)
画面の中央にあるのが、「Scene」と呼ばれる、いわば、3Dゲームエンジンの「箱庭」に当たるものです。この「Scene」上にいろいろな部品を配置していくことになります。配置した部品が、実際にどのように表示されるかを確認するのに「Game」タブをクリックして、確認することができます。
以上が、Unity 5の画面構成ですが、文章ではなかなか伝わりにくい面があります。実際に「Scene」内 にオブジェクトを配置していく過程で、その都度改めて解説をしたいと思います。
次回は、シーン上に配置した「オブジェクト(GameObject)」の、マテリアル(見栄え)を変更させる方法を解説します。