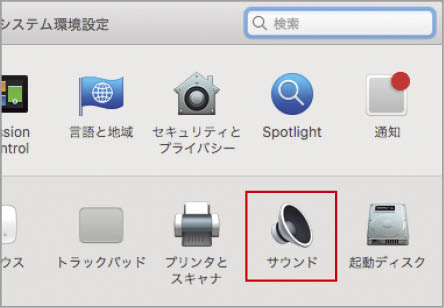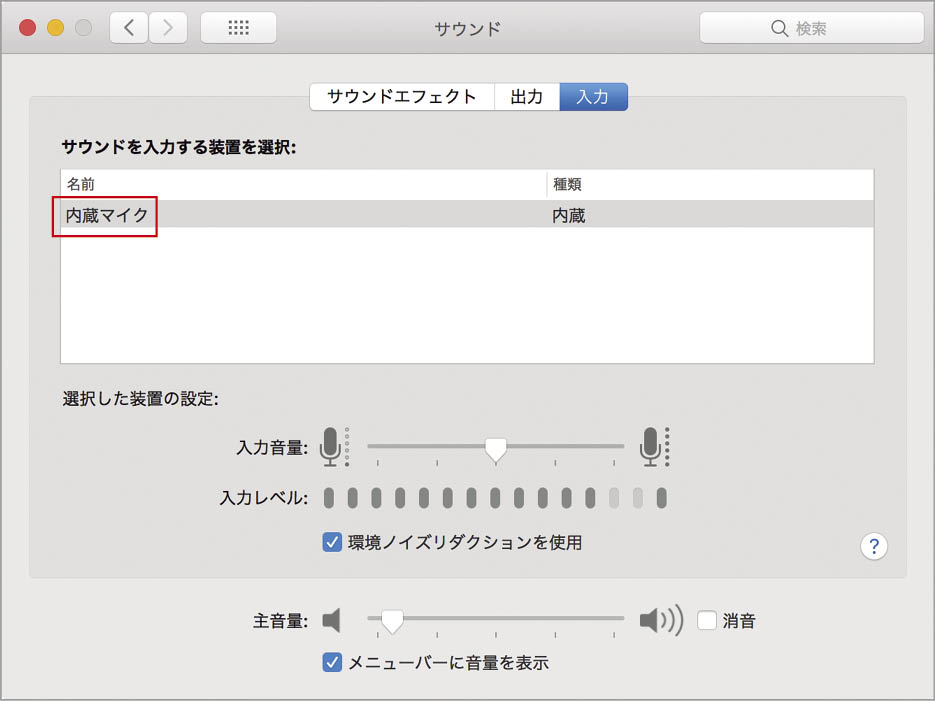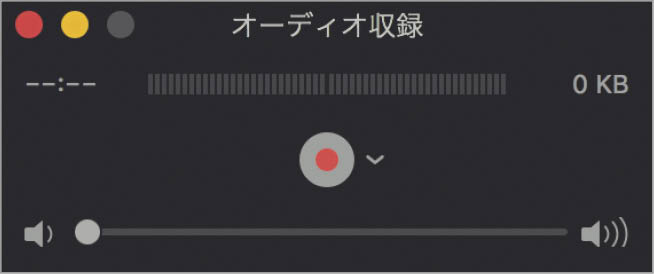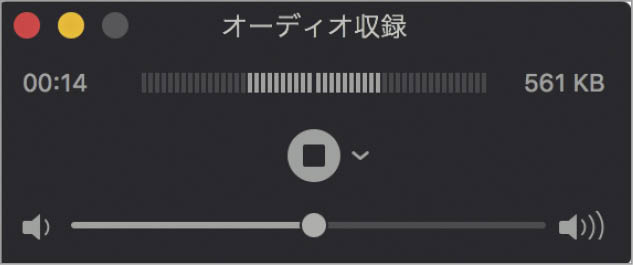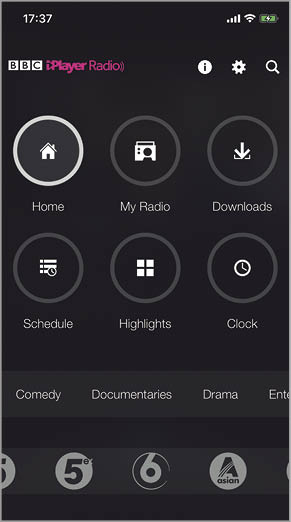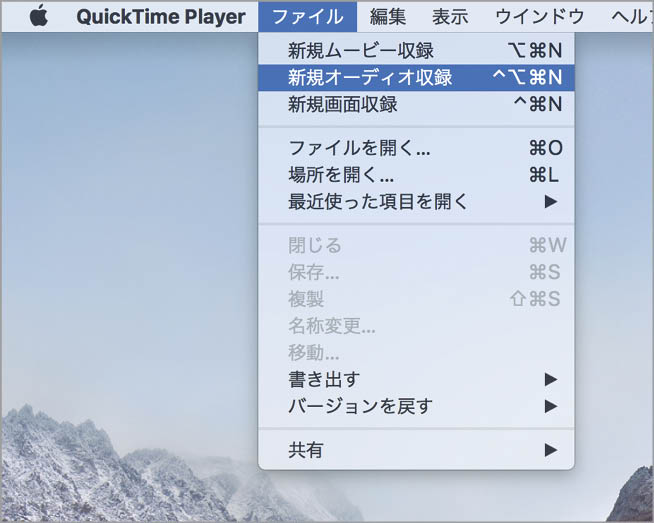2018.07.18
「Macのサウンド入出力」の基本、トラブルシューティング、役立つTIPSや、合わせて使いたいソフトなどを丁寧に解説します。
【実践1】Macでのサウンド入力をマスターしよう
クイックタイムでサウンドを録音しよう
Macで録音というと、音楽や動画の制作現場を思い浮かべがちですが、身近なところではミーティングやイベントなどの議事録代わりに音を記録したい場面もあるでしょう。そんなときに便利なソフトがクイックタイム・プレーヤ(QuickTime Player)です。
クイックタイム・プレーヤは、ご存じのとおり、macOS標準のマルチメディアプレーヤですが、実は録音もサポートしています。Macの内蔵マイクを使って手軽に会議などでの録音ができるほか、iOSデバイスで再生中のサウンドのライン入力も可能です。この方法を応用すると、各種ケーブルを使って接続したほかの機器、たとえばオーディオコンポなどから音楽を取り込むこともできます。古い音源を取り込んでおきたいときなどに覚えておくと便利でしょう。なお、クイックタイム・プレーヤで録音したサウンドは、MPEG4形式のファイルに書き出されます。
内蔵マイクで録音する
「システム環境設定」の[サウンド]を開き、[入力]タブで[内蔵マイク]が選択されていることを確認しましょう。ほかの入力機器が接続されていない場合は、[内蔵マイク]になっているはずです。
まずは[アプリケーション]フォルダにあるQuickTime Playerを起動しましょう。音声を収録したいので、[ファイル]メニューから[新規オーディオ収録]を選択します。
オーディオ収録ウインドウが表示されます。ウインドウ中央の[rec]ボタンをクリックして録音を開始するとボタンが停止ボタンに切り替わります。終了するときは、この停止ボタンをクリックします。
録音が終了したら[ファイル]メニューで[保存]を選択し、ファイル名を付けて保存します。ファイル形式はMPEG4で、それ以外の形式は選べません。
iPhoneのサウンドを録音
iPhoneで再生中のオーディオをMacで録音します。まずiPhoneでサウンド(ここではインターネットラジオアプリ)を再生し、USBケーブルでMacに接続します。
QuickTime Playerを起動し、[ファイル]メニューから[新規オーディオ収録]を選択します。
オーディオ収録ウインドウが表示されたら、録音ボタンの右側にあるチェックマークをクリックし、メニューからiPhoneを選択します。