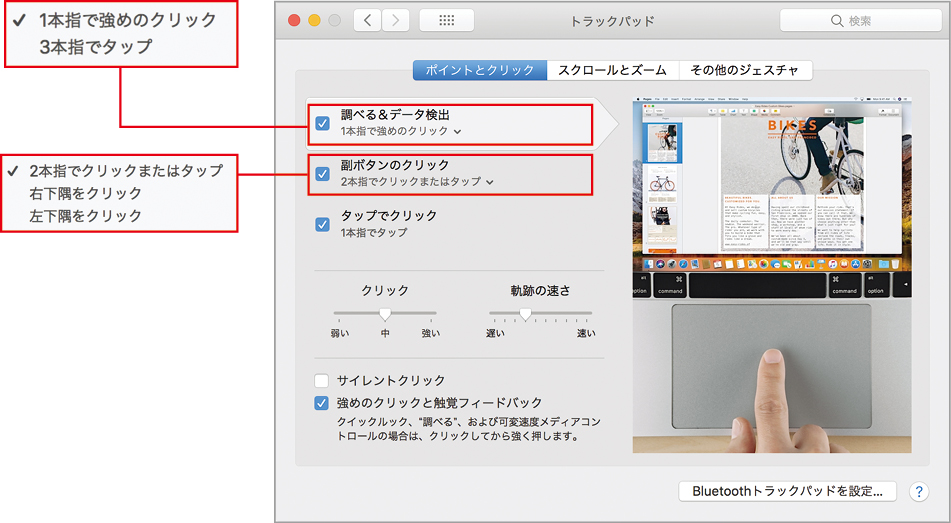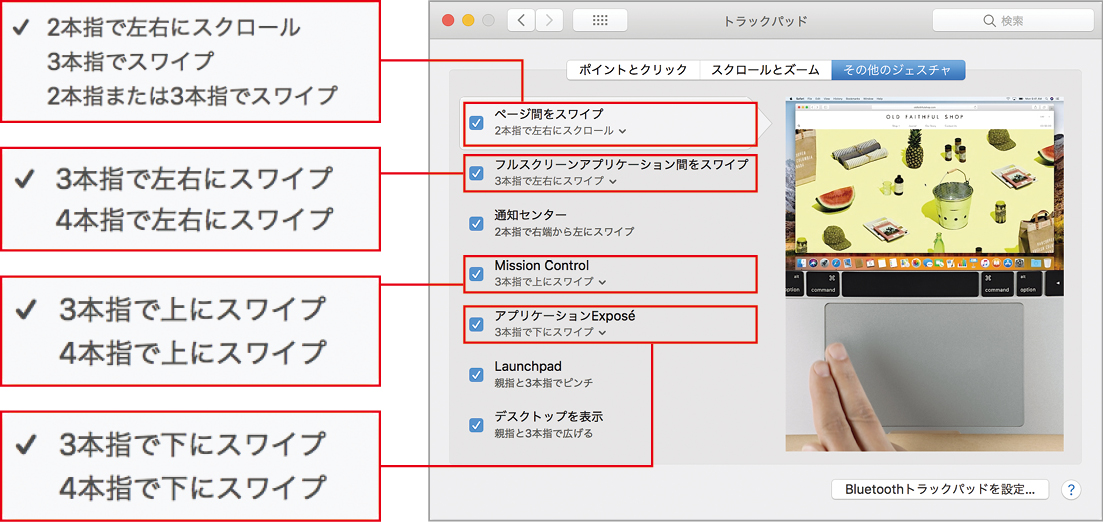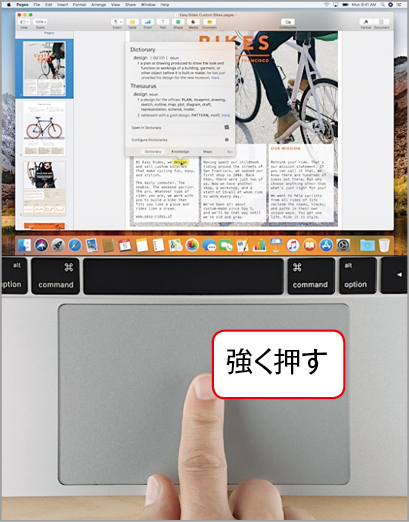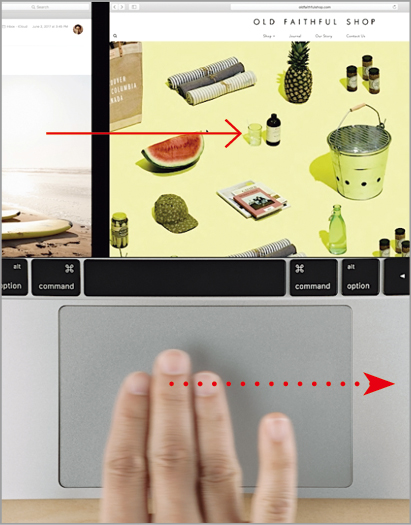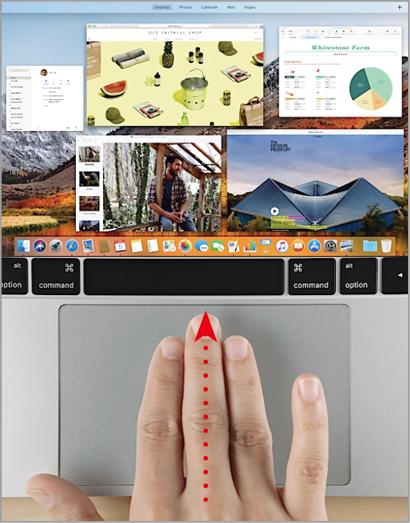2018.07.17
「MacのOSカスタマイズ」の基本、トラブルシューティング、役立つTIPSや、合わせて使いたいソフトなどを丁寧に解説します。
【応用1】マルチタッチジェスチャとミッションコントロールをカスタマイズする
macOSでは、マルチタッチジェスチャによってさまざまな操作や機能が使えるので、トラックパッド使用の推奨されています。特に、MacBookエア以外のノート型Macに搭載される感圧タッチトラックパッドやマジックトラックパッド2では、圧力も感知できるので「強めのクリック」というジェスチャも使えます。
マルチタッチジェスチャには、2本指による副ボタンのクリックやスクロールといった基本的なものから、拡大/縮小、回転といった応用的な操作が用意されています。限定的ながら2本指ダブルタップでコンテンツに応じて拡大するスマートズームもあります。
そして、マルチタッチジェスチャがもっとも活躍するのは、やはりウインドウ管理機能「ミッションコントロール(Mission Control)」でしょう。6つの機能を2~4本の指でジェスチャするだけで操作できるので、ショートカットキーよりも効率的です。ウインドウをドラッグすることが多いので、ショートカットキーだとキーボードとトラックパッド持ち替えが発生してしまうからです。
それでは、それぞれの設定や挙動について図解していくことにしましょう。
マルチタッチジェスチャのカスタマイズ
システム環境設定の[トラックパッド]パネルの[ポイントとクリック]タブでは、強めのクリックや副ボタンのクリックのジェスチャを設定できます。そのほか、一部の機種ではサイレントクリックも有効にできます。
[スクロールとズーム]では、ジェスチャのカスタマイズはできません。オン/オフすることだけです。
[その他のジェスチャ]では、主にMission Controlの操作をカスタマイズできます。最大4本の指を使って複雑な操作を可能にするものです。
マルチタッチジェスチャの使い方
強めのクリックは文字どおり深く押し込みます。感覚フィードバックも「ゴリッ」という感じになります。
副ボタンのクリックでは主にコンテキストメニューを出します。2本指でクリックするか、ウィンドウズPCに多い左下をクリックが選べます。
Safariなどで前へ/次へといったページ送りが2本指のスワイプで行えます。
フルスクリーン表示しているソフトの切り替えには3本指でスワイプします。
Mission Control画面に入るには3本指でトラックパッド下端から上にスワイプします。
アプリケーションExposé(最前面ソフトのウインドウを一覧)するには3本指でトラックパッド上端から下にスワイプします。