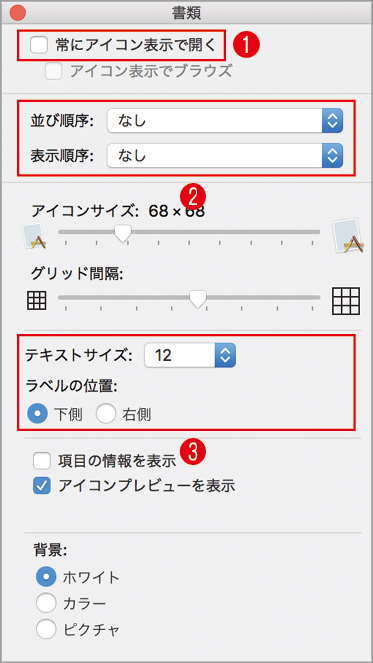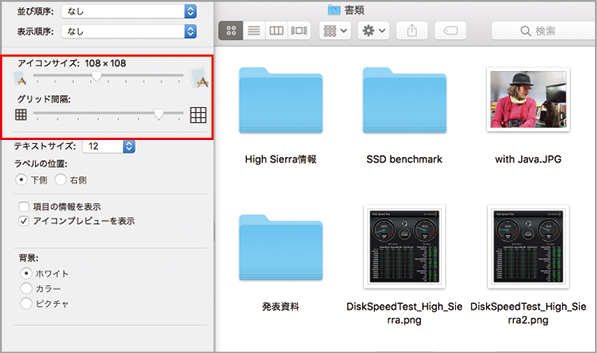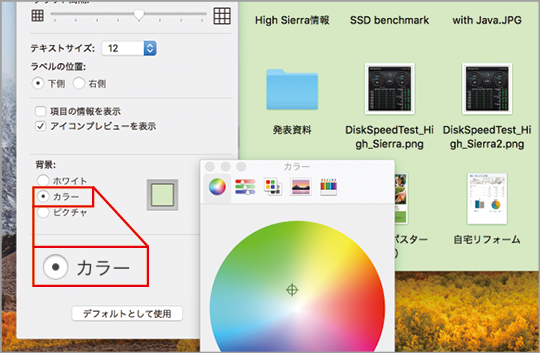2018.07.17
「MacのOSカスタマイズ」の基本、トラブルシューティング、役立つTIPSや、合わせて使いたいソフトなどを丁寧に解説します。
【実践2】ファインダウインドウをカスタマイズする
書類を探したり整理したりするときに中心となって活躍するのがファインダウインドウです。Macでファイル操作をする際の基本ですが、単にウインドウの大きさや位置を変えるだけでなく表示内容もいろいろ変更できます。
アイコンやリスト、カラム表示などから最適な表示に切り替えるのは誰でもやっていることでしょう。しかし、もっといろいろなカスタマイズ項目が用意されているのはご存知でしょうか?
デフォルトでも十分使いやすいファインダウインドウですが、ファイルの種類や数によっては使いにくい場合もあります。そんなときのためにファインダには[表示オプション]が用意されており、表示内容を細かく調整できるようになっています。
これにより、アイコン、リスト、カラム表示のそれぞれで細かくファインダウインドウをカスタマイズできるわけです。自分に合ったファインダウインドウの設定を見つければ、今までの作業がもっと楽になったり効率よく操作できるようになります。
これを機会にファインダウインドウのカスタマイズをマスターして、自分に最適な環境を構築してみましょう。
アイコン表示のカスタマイズ
アイコン表示では、アイコンサイズを変えたりドラックして位置を変えるだけでなく、ユーザが使いやすいようにいろいろとカスタマイズできます。細かなカスタマイズは[表示オプション]の設定を変更して行います。並び順序やアイコンサイズ、グリッド間隔、ラベル(ファイル名など)のフォントサイズも変更できます。
ウインドウの上部はツールバー、左端にはサイドバーというスタイルが標準状態です。ファイルは中身が一目でわかるようにアイコンプレビューの状態で表示されています。
そのほか[表示オプション]では、ファイル名やフォルダ名のテキストサイズを変更したり、フォルダ内のアイテム数やファイル情報などを表示する[項目の情報を表示]などの項目があります。
❶クリックすると、このウインドウをいつもアイコン表示で開いてくれます。
❷アイコンの並び順序や表示順序をここでも指定できます。
❸ファイルやフォルダ名のテキストサイズや表示する場所を変更できます。
アイコンの大きさや間隔は、[表示]メニューから[表示オプション]を選んで[アイコンサイズ]と[グリッド間隔]のスライダを動かすことで変更できます。
[背景]を[ホワイト]から[カラー]に切り替えれば、ウインドウの背景色を好きな色に変更できます。[ピクチャ]を選べばデスクトップのように背景に画像を貼り付けることもできます。