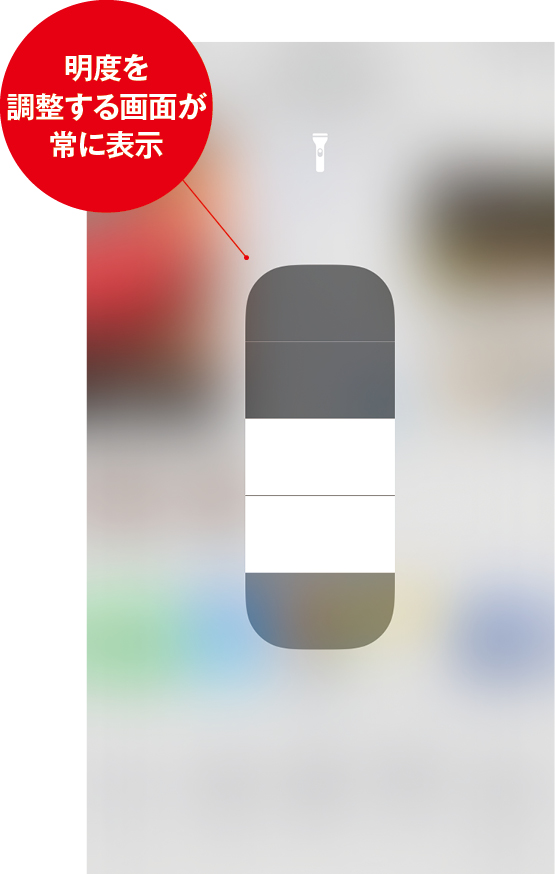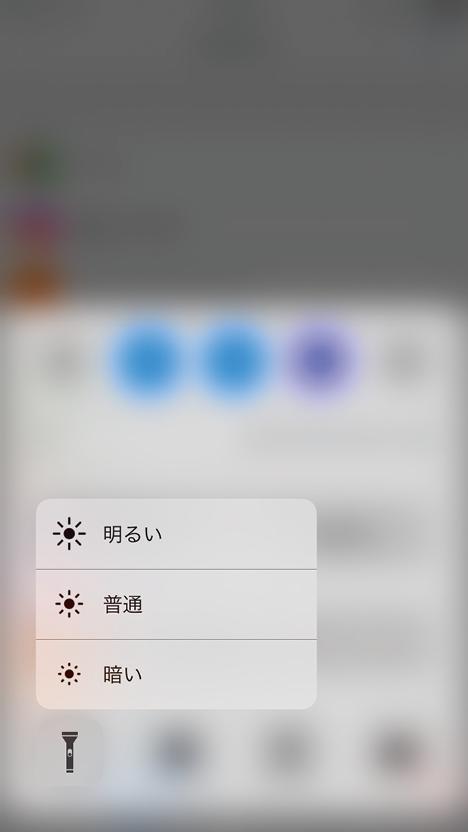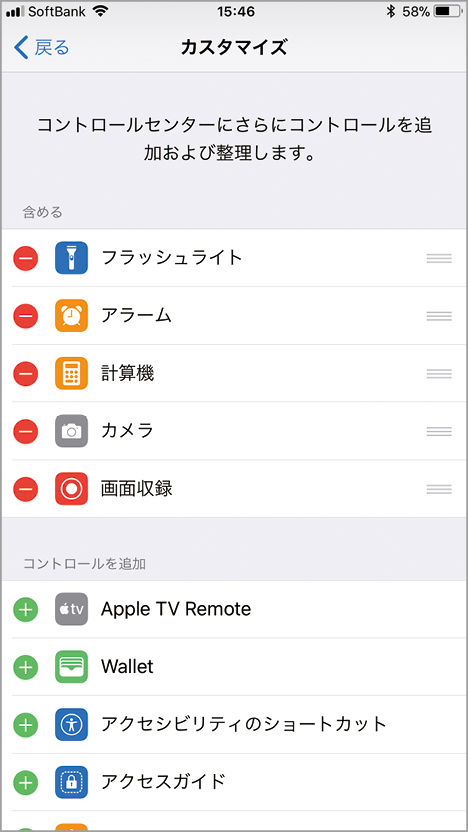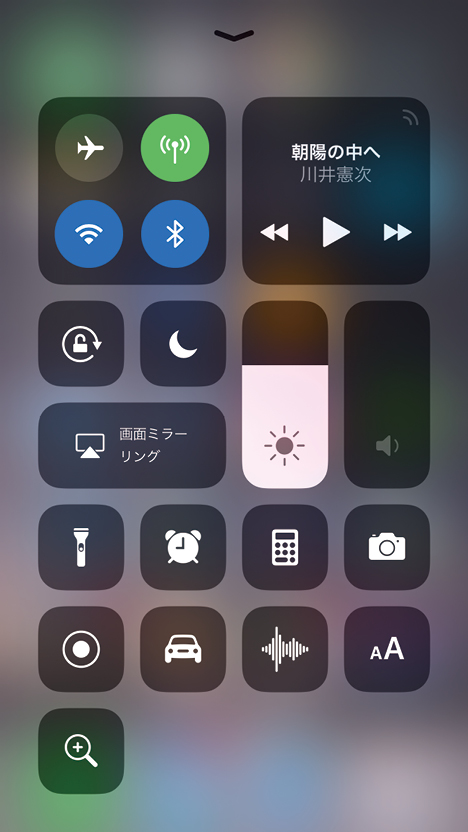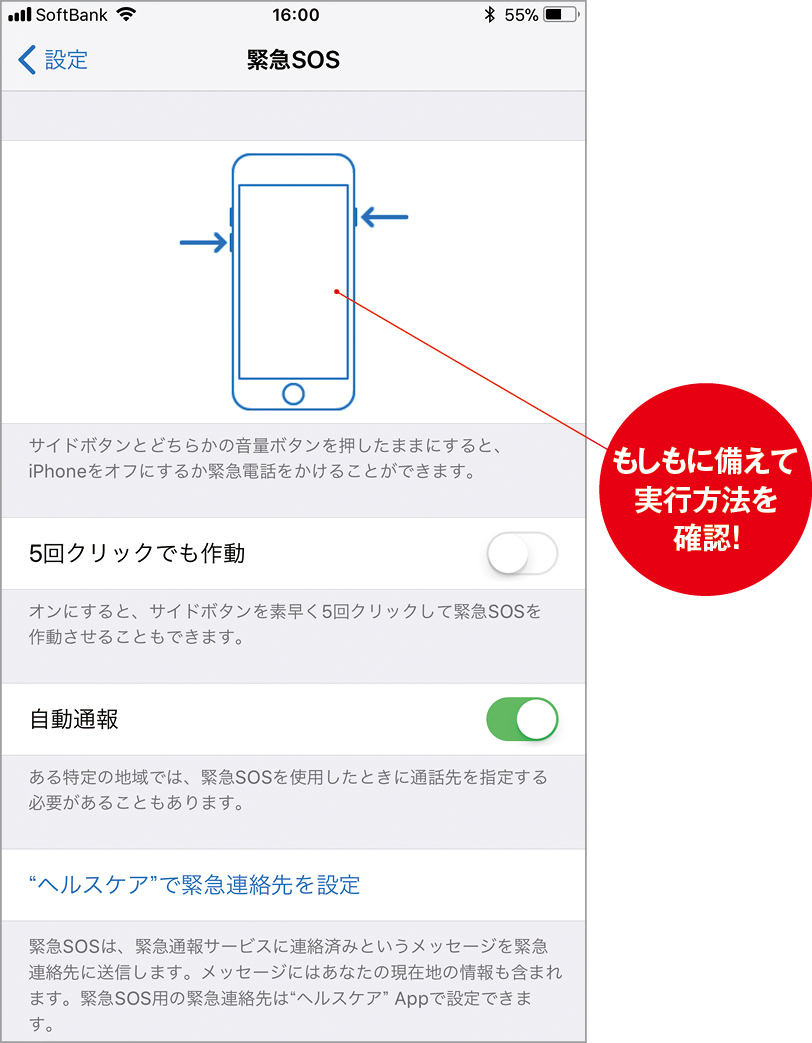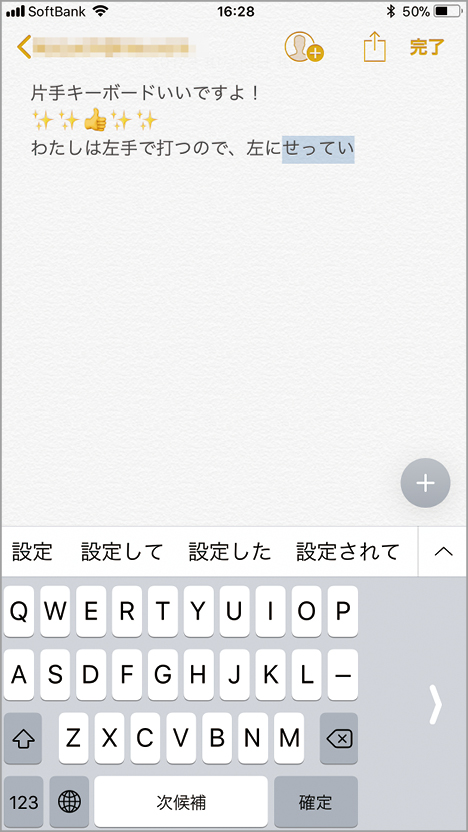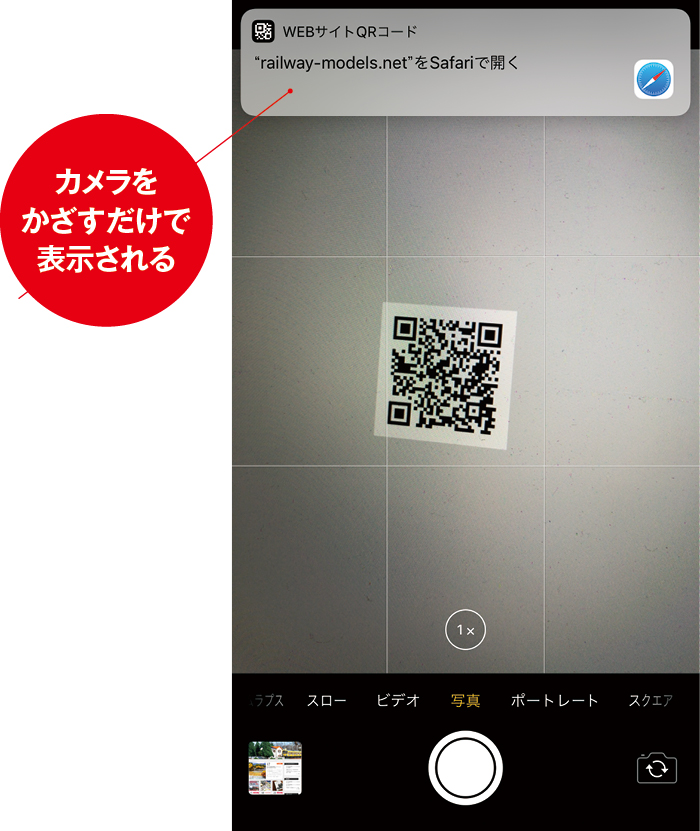2017.11.14
iOS 11の困っていたことは解決できましたか? ここではトラブルシューティングを踏まえて、もっと便利にiPhoneやiPadを使いこなすためのTipsをお届けします。
懐中電灯の明るさは4段階に調整可能!
コントロールセンターから利用できる「懐中電灯」は、iPhoneのカメラ用フラッシュを光らせることでiPhoneを懐中電灯として利用するもので、便利に使っていた方も多いのではないでしょうか。LEDの明るさをiOS 10では3段階に調整できましたが、iOS 11では中間の明るさを分割し、4段階の調整が可能になりました。「もうちょっと明るくしたいけど、最大明度だと明るすぎる…」なんて場面でも調整できます。また、懐中電灯の明るさをタップしても明度調整がボタンが閉じなくなったため、明るさの調整が簡単に行えます。
(1)コントロールセンターの懐中電灯アイコンを3D Touth対応機種では強く押すことで(非対応機種では長押し)、明度調整画面になります。明るさをタップしても画面が閉じず便利です。
(2)iOS 10では、「明るい」「普通」「暗い」の3段階が選べましたが、タップすると閉じてしまうため、「明るい」→「普通」にするには、もう一度開く必要がありました。※画面はiOS 10です。
コントロールセンターをカスタマイズしよう!
iOS 11で新しくなったコントロールセンターは、ユーザがカスタマイズ可能で、ここにしかない新機能もたくさんあります。まずはコントロールセンターをカスタマイズしてみましょう。カスタマイズは「設定」→[コントロールセンター]に進み、[コントロールをカスタマイズ]をタップします。ここでは、コントロールセンターに表示する機能の追加、削除、並び替えが可能です。あれもこれもと設定したくなってしまいますが、あまり多くの機能を追加するとボタンが溢れてしまい、一画面の中に収まらずスクロールが必要になります。そうなるとせっかくの利便性が損なわれるので注意しましょう。
(1)「設定」から[コントロールセンター]に進み[コントロールをカスタマイズ]をタップすると、新機能を含むたくさんの「コントロール(機能)」が並びます。
(2)コントロールセンターにたくさんの機能を追加すると、使用するときにスクロールしなければならなくなり、使いにくくなってしまいます。
緊急SOS機能を知っておこう!
「緊急SOS」は、iPhoneで特定の操作を行うと警察などへの通報を自動で行う機能です。「設定」アプリの[緊急SOS]で[自動通報]をオンにしておけば、自動で通報が行われます。また、[カウントダウンで音を出す]をオンにしておくと大音量でアラームが鳴動し、周囲に緊急事態を知らせてくれます。自動通報がオンになっていないときは、タップして通報します。この緊急SOSの実行方法は、iPhoneの機種よって異なります。iPhone 7/7 Plus以前の機種では、サイドボタンを5回連続で押します。iPhone 8/8 Plusではサイドボタンと音量ボタン(上下どちらでも)を長押しするか、サイドボタンを5回押すか、どちらか選べます。
使用するiPhoneでどうやって「緊急SOS」機能を実行させるのか、あらかじめ知っておきましょう。なお、iPhone 8の場合、これまでの「強制再起動」と操作が同じため、注意が必要です。
キーボードを片手で使いこなそう!
iOS 11に搭載された新しいキーボードが「片手用キーボード」です。iPhone 5sまでは片手で打てたキーボードも、iPhone 6以降、特にPlusのモデルなどは、その大きさから両手で打たざるをえなくなりました。片手用キーボードを設定すれば、ソフトウェアキーボードが左手、または右手だけで入力しやすい大きさになります。「設定」アプリ→[一般]→[キーボード]で[片手用キーボード]を[右手][左手]から選択すると利用できます。
(1)片手用キーボードは、ちょうどiPhone 5sのキーボードを操作している感覚に近い大きさです。キーボードは左右どちらにも設定できて便利です。
(2)通常のキーボードから片手用キーボードに、片手用キーボードを左手から右手に変更したいときは、地球儀のキーを長押しすると、すぐに設定できます。
カメラでQRコードを読み込もう!
iOS 11のカメラにはQRコードを読み込む機能が追加されました。これまではQRコード読み込むためにサードパーティ製アプリをインストールする必要がありましたが、ついにiPhoneの標準機能として搭載されたのです。使い方も簡単で、カメラを起動してQRコードを映すだけです。このとき、シャッターを押す必要はなく、カメラがQRコードを認識したと同時に、上部に次に可能なアクションが通知されます。たとえば、WEBサイトのURLの場合、通知をタップするとSafariでリンクを開けます。
カメラを起動し、QRコードを映すだけで認識してくれます。QRコードの内容は上部に通知され、URLであれば通知をタップするとSafariが開いてWEBサイトを表示します。
メモで書類をスキャンしよう!
強化された「メモ」アプリでは、書類のスキャンも可能になりました。キーボードの上にある「+」をタップすると、[書類をスキャン]が表示されます。これをタップするとカメラが起動するので、それを書類に向けましょう。書類が自動で認識されるので、シャッターボタンを押したらスキャン完了です。撮影後に4つの角の位置を修正すると、歪みを補正して、メモに取り込んでくれます。また、右上の共有ボタンをタップすると、PDFで保存できるため、サクッと書類をPDF化して送ることもできます。
(1)[書類をスキャン]を選択するとカメラが起動します。自動認識された部分を確認し、シャッターボタンを押します。
(2)[完了]の左にある共有ボタンをタップすると、スキャナを使わずに書類をPDF化できます。