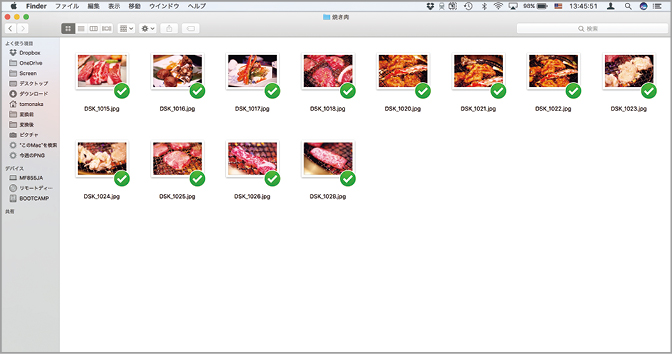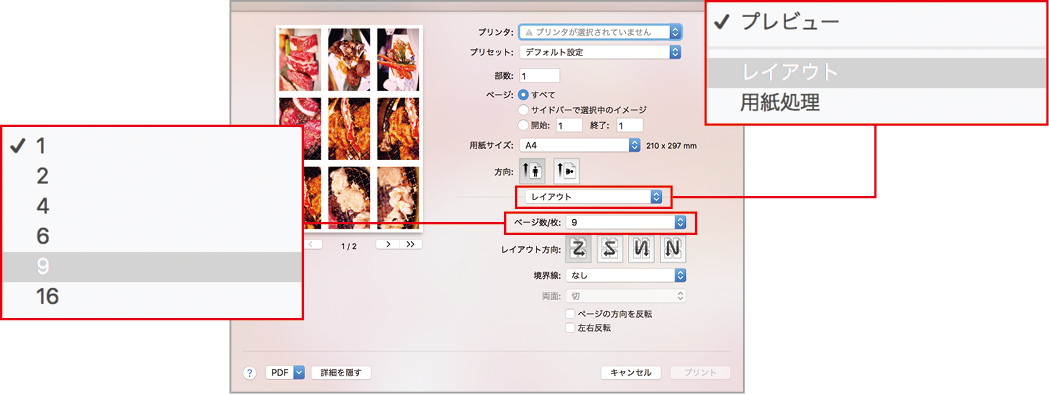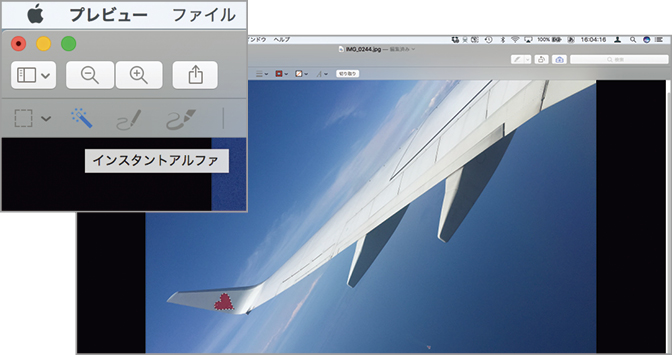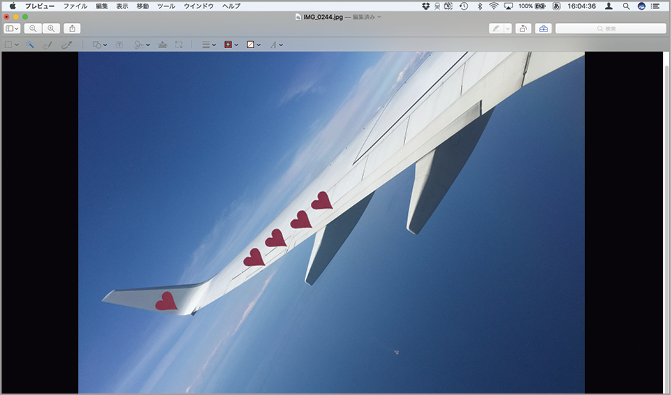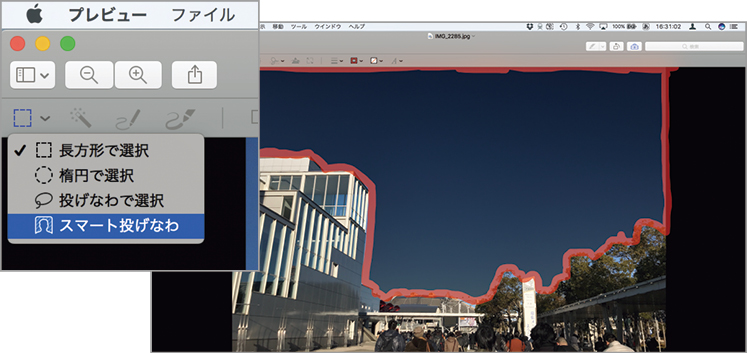2017.10.20
「プレビュー」の基本、トラブルシューティング、役立つTIPSや、合わせて使いたいソフトなどを丁寧に解説します。
複数の写真をコンタクトシートとして印刷する
たくさんの写真からいいものを選ぶときに便利なのがコンタクトシートです。複数の写真を1枚の紙に敷き詰めて印刷することでディスプレイ上のサムネイルやスライドショーよりも詳細が比較しやすいというメリットがあります。このコンタクトシートを作成するには、アドビ・フォトショップのようなプロ用ソフトが使われることが多いのですが、実はプレビューだけでできてしまいます。複数の写真を選んだ状態でプリントを行って、[レイアウト]メニューで1枚の紙に印刷するページを指定します。最大16ページまで指定できるので4×4枚のコンタクトシートが印刷できるわけです。
(1)ファインダ上でコンタクトシートに含めたい画像ファイルをすべて選択し、プレビューで開きます。ドックのプレビューアイコンにドロップするのが確実でしょう。
(2)サイドバーにサムネイル表示されますので、これをすべて選択してからプリントダイアログを出します。
(3)[プレビュー]になっているドロップダウンメニューを[レイアウト]に変え、[ページ数/枚]のドロップダウンメニューで1枚に並べたい写真の枚数を選びます。
(4)そのままMacに接続されているプリンタで出力したり、PDFとしてファイル保存したりできます。
画像から任意のオブジェクトや背景を切り抜く
プレビューでは矩形や楕円で画像の一部を選択して、削除またはコピーが可能です。実は、こうした単純な形だけでなく詳細な選択範囲も指定できます。アプローチは2つあり、まずは[インスタントアルファ]で特定の色の部分を抽出できます。同系色のオブジェクトを抽出するのに便利です。次に、[スマートなげなわツール]を使うと、ブラシでなぞった範囲のうち境界線を自動的に抽出して選択範囲にできます。これらの機能を組み合わせるとプレビューだけで高度な画像編集が行えるというわけです。もちろん、切り抜いたファイルはマスク付きのPNGやPSDファイルで書き出せるので、透明度を保ったままほかのソフトに受け渡せます。
(1)マークアップツールを出しておき、[インスタントアルファ]をクリックします。そして、切り抜きたい色の上にポインタを乗せてドラッグします。ポインタの移動距離に応じて色の許容範囲が変わります。
(2) 主翼の端(ウィングレット)にあるハートマークを切り抜きました。コピー&ペーストして切り抜いたオブジェクトを貼り付けることができます。
(3) 選択範囲ツールから[スマートなげなわ]を選びます。切り抜きたい部分を囲むようにストロークを描いていきます。細かい部分は自動的に切り抜かれます。
(4) ストロークをつなげてクリックボタンから指を離すと選択範囲が出来上がり、[delete]キーを押すとその部分を透明にできます(図では黒い部分が透明)。