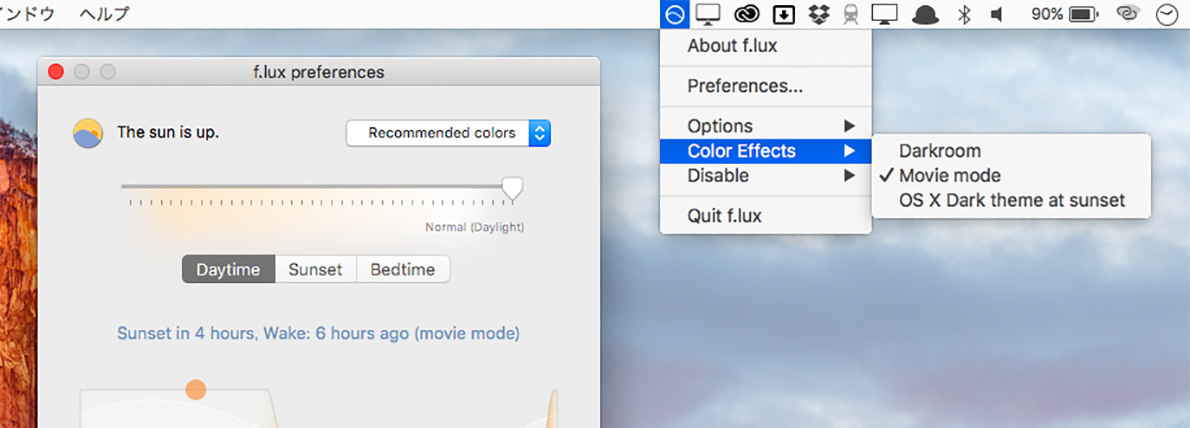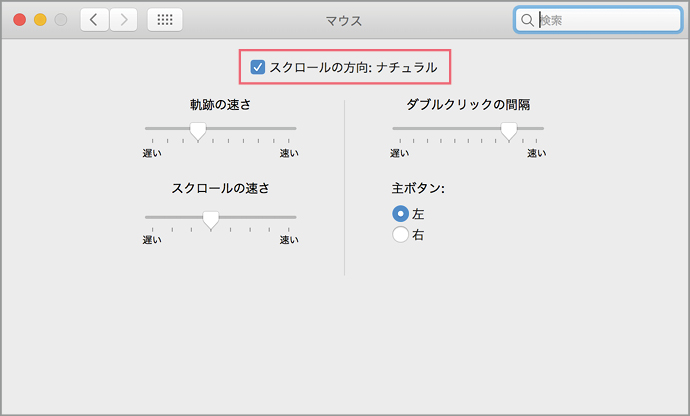2016.11.26
大声では言えないMacのとっておきのネタ、ここでだけこっそりお教えします。
トラックパッドときどきマウス
皆さんはMacのスクロール操作を快適に行えているでしょうか? OS Xライオンのときに、MacはiOSデバイスとの操作を共通化するべく、スクロール方向を逆転させました。当時は批判の声もありましたがいつの間にかすっかり順応しました。もっとも、それはトラックパッドに限られるのではないでしょうか。
私は、DTPソフトなど細かい操作を必要とする作業では、マウスに持ち替えるのですが、このときスクロールホイールを利用すると、スクロールが逆方向に動いているように感じてしまうのです。
その都度にシステム環境設定で[スクロール方向:ナチュラル]をオフにしていますが、マウスとトラックパッドで設定が連動してしまうため、今度はトラックパッドでのスクロールが逆に感じます。マウスとトラックパッドを併用するとチグハグな動作になって強い違和感を覚えるわけです。
別々に設定する方法はないのかと調べたところ「スクロールリバーサー」を発見。これは、マウスとトラックパッドで個別にスクロール方向を変更できるユーティリティで、私の感じていた違和感をあっさり解消してくれました。
デフォルト設定でいいのか?
これを機に、もう少しスクロール操作についてカスタマイズできないかと思い立ち、システム環境設定などを見直すことにしました。まずはスクロールバーを[常に表示]に変更。ウインドウ内のコンテンツを広く見せるという最近のUIの潮流とは逆行しますが、スクロール中に右端のコンテンツが隠れてしまうことがあるので、それなら常に表示したほうがいいと判断しました。
また、定番カスタマイズツールの「ティンカーツール」を使えば、「慣性スクロール」や「バウンススクロール(ラバーバンド効果)」をオフにできます。もちろん、これらはジェスチャで快適な操作感を得るには必要なのですが、ホイール付きマウスでスクロールするときに、目的のページで確実にピタリと止めやすくなります。
もちろん、慣れや作業によって最適な設定は異なりますが、デフォルト設定のスクロールの挙動が必ずしも最適とは限りません。自分に合わせて一番快適な設定を見つけることで、作業効率も向上することでしょう。
(1)システム環境設定の[マウス]と[トラックパッド]のスクロールの方向を設定する[ナチュラルスクロール]は項目が連動しているので、片方だけを変更することができません。
(2)「スクロールリバーサー(Scroll Revrser)」はマウスとトラックパッドで別々にスクロール方向を制御できるユーティリティです。起動するとメニューバーにアイコンが追加されるので、初めて使うときは[設定]を選んでください。
(4)スクロールバーを常に表示したままにするには、システム環境設定の[一般]パネルで[スクロールバーの表示]を[常に表示]に選択します。なお、[コマンド]キー+[↑][↓]キーでページの最上部と最下部に移動できます。
(5)「ティンカーツール(TinkerTool)」を使えばスクロールの挙動をカスタマイズ可能です。慣性スクロールをオフにしたり、ウインドウ端で跳ね返る「ラバーバンド効果(バウンススクロール)」を無効にできます。
【もっと媚薬】
スクロールバーに上下左右方向の矢印ボタンを表示する「スクロールアロー」はOS X10.7ライオン以降は廃止されています。スクロールホイールまたは2本指スクロールすれば不要であるとアップルは考えたのでしょう。