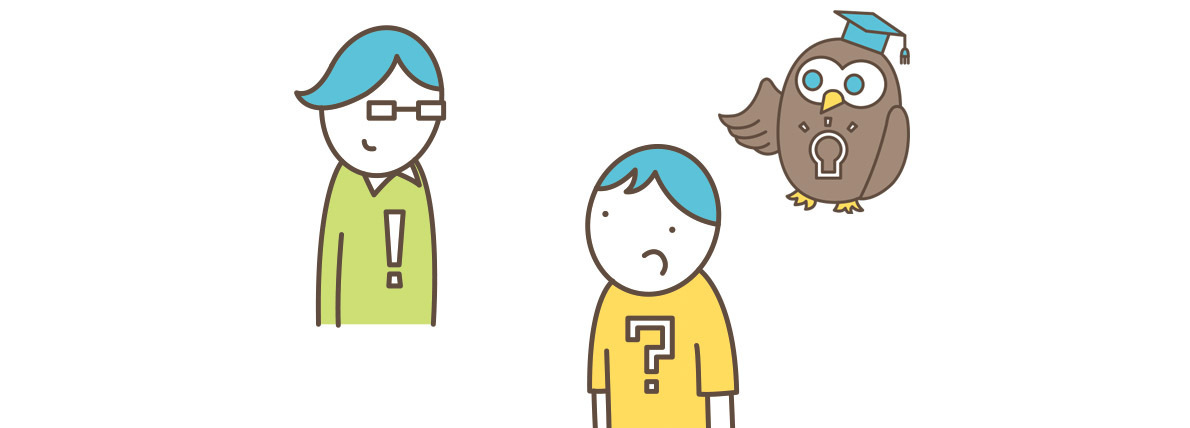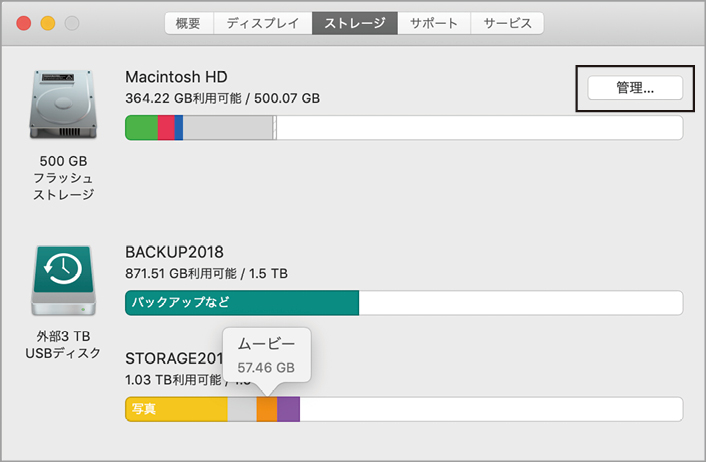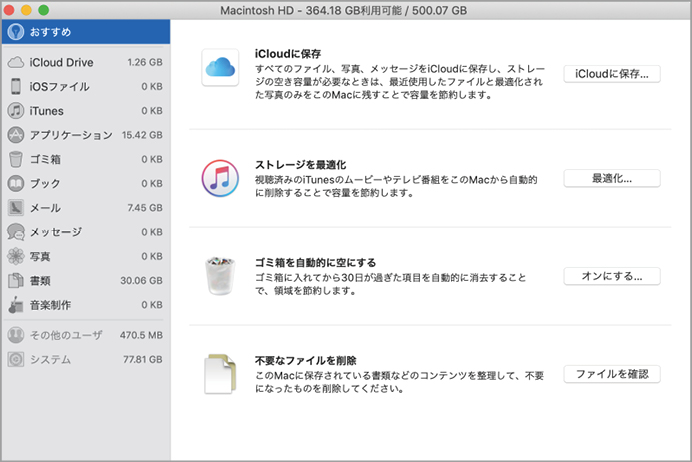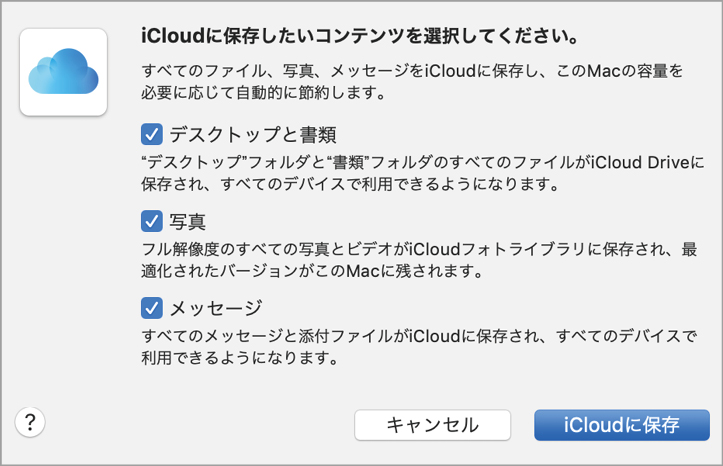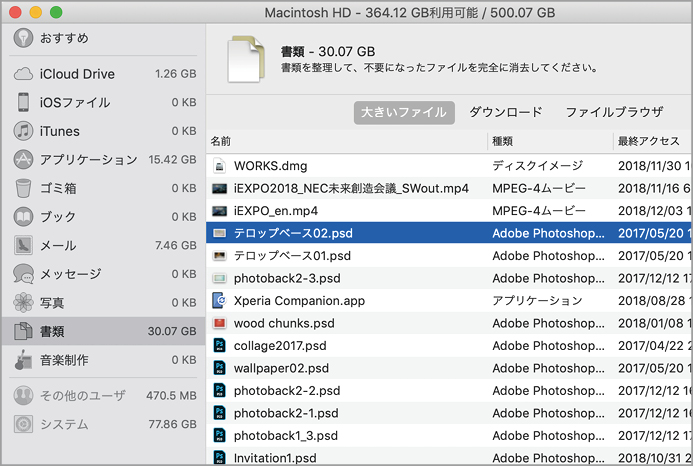2019.02.16
もっとわかるコトバで教えてよ!
Q 内蔵ストレージの空き容量を増やすには?
A・空き容量を確認するには、調べたいストレージのアイコンを選択して[情報を見る]を実行します。内容を詳細に把握したい場合は、[このMacについて]の(1)[ストレージ]タブを見るといいでしょう。そこからさらに(2)[システム情報]の画面に進むと、内蔵ストレージの空き容量を増やすための設定が用意されています。たとえば(3)[ストレージを最適化]や(4)[ゴミ箱を自動的に空にする]は、忘れがちな操作を自動化することで、不要なファイルが適宜削除されるようになります。また、iCloudドライブのような(5)クラウドストレージサービスや外付けストレージを上手に活用するのも、空き容量を増やすための1つの方法です。
定期的にストレージを整理しよう
(1)[ストレージ]タブ
[?]メニューの[このMacについて]の画面に表示されるタブの1つ。[ストレージ]タブでは、内蔵ストレージのほか接続中の外付けストレージの内容も詳細に見ることができます。
(2)システム情報
macOSの標準ユーティリティソフト。[ストレージ]タブの[管理]ボタンをクリックすると、システム情報が起動して[ストレージの管理]画面が表示されます。空き容量を増やすためのさまざまな設定が用意されています。
(3)ストレージを最適化
iTunesストアからダウンロードした視聴済みの映画ファイルやメールの添付ファイルなど、再ダウンロードが可能なファイルを削除する機能で、[ストレージの管理]画面で設定できます。
(4)ゴミ箱を自動的に空にする
[ストレージ管理]画面で設定できる項目の1つで、文字どおりゴミ箱の内容を自動的に消去する機能です。ゴミ箱に入れたら直ちに消去されるわけではなく、ゴミ箱に入れてから30日が経過したデータを消去するようになっています。
(5)クラウドストレージサービス
インターネット上のサーバに設置したストレージスペースを提供するサービス。アイクラウドドライブをはじめ、ドロップボックス、グーグルドライブなど、多種多様なサービスが展開されています。
【POINT】ストレージ管理ツールを活用する
(1)ストレージの空きを確認する
[このMacについて]を選択し、表示された画面で[ストレージ]タブを開きます。内蔵および接続中の外付けストレージの空き容量は、名称の下の利用可能容量を見ます。続けて[管理]ボタンをクリックしてみましょう。
(2)ストレージの管理画面
[管理]ボタンをクリックすると、[システム情報]が起動し、ストレージ管理ウインドウが表示されます。この画面では、ファイルの最適化や不要なファイルの削除などを行って、ストレージ容量の節約を図ることができます。
(3)iCloudに保存
ファイルをiCloudに保存することで空きを増やす機能です。[写真]をチェックすると、iCloudフォトライブラリが有効になり、オリジナル画像はiCloud上にアップロードされ、Mac側は最適化されたファイルに置き換わります。
(4)いらないファイルを削除する
画面左側のカラムの項目を選択することでも、ファイル管理が行えます。[書類]では、[大きいファイル][ダウンロード][ファイルブラウザ]などファイルのソート方法を切り替えながら、不要なファイルを削除します。