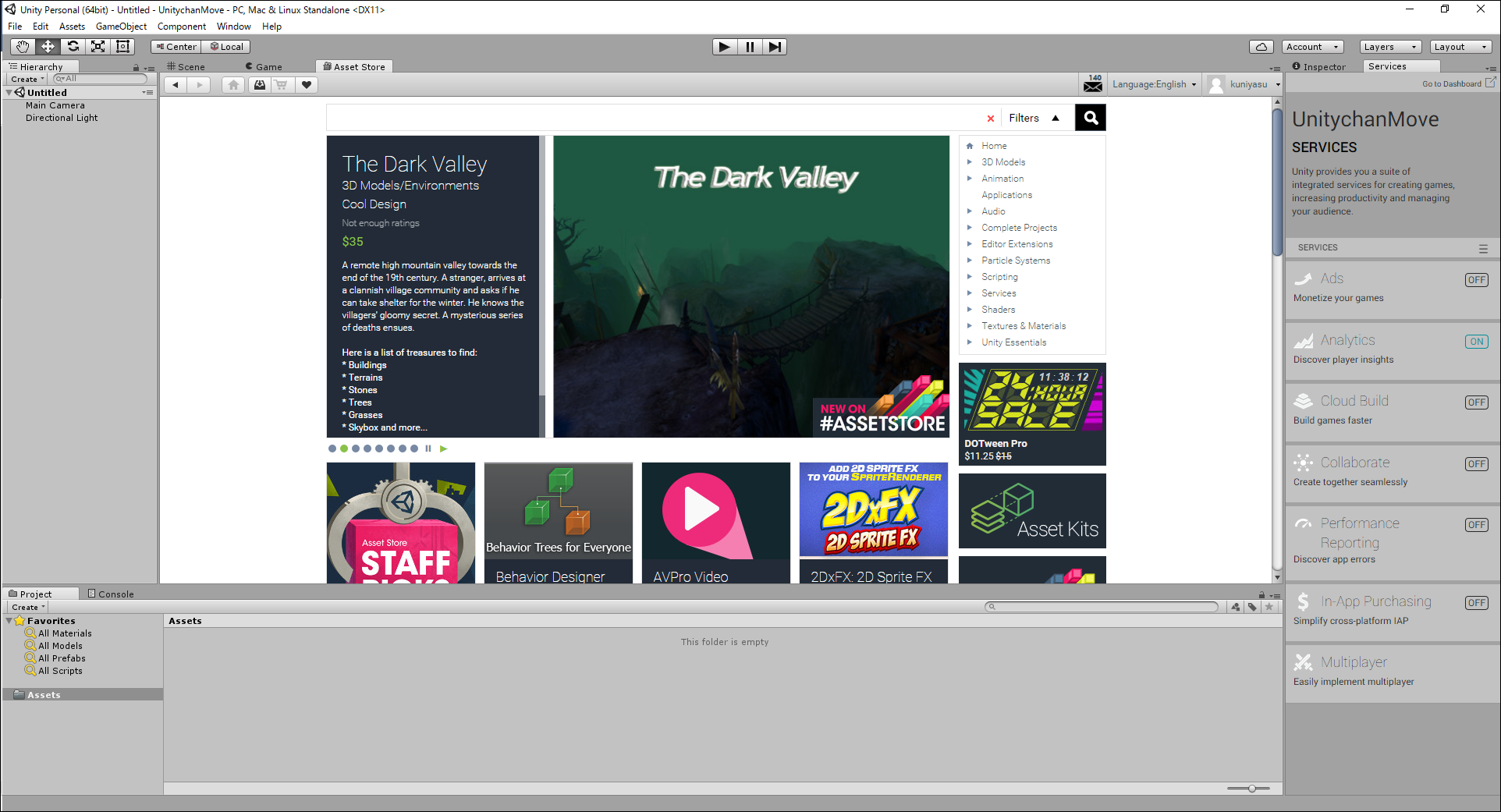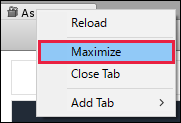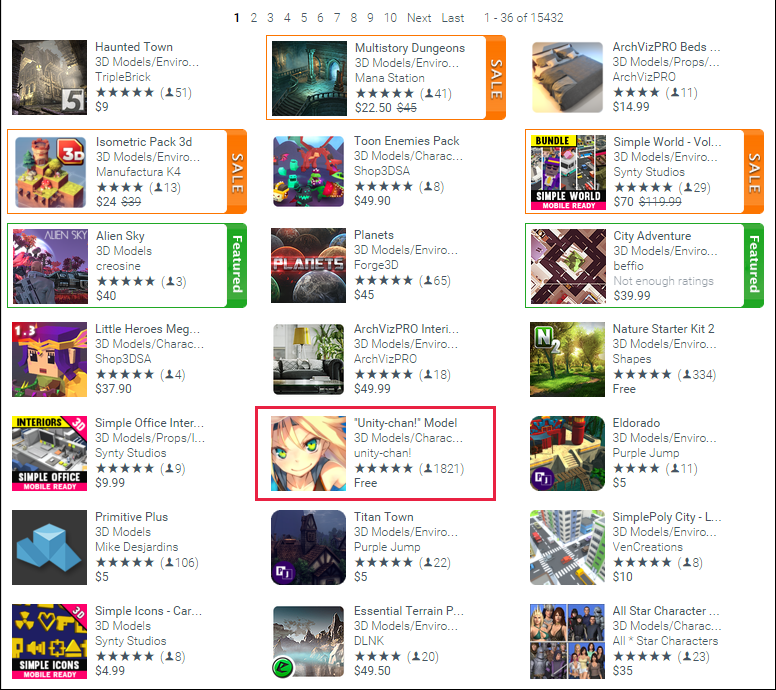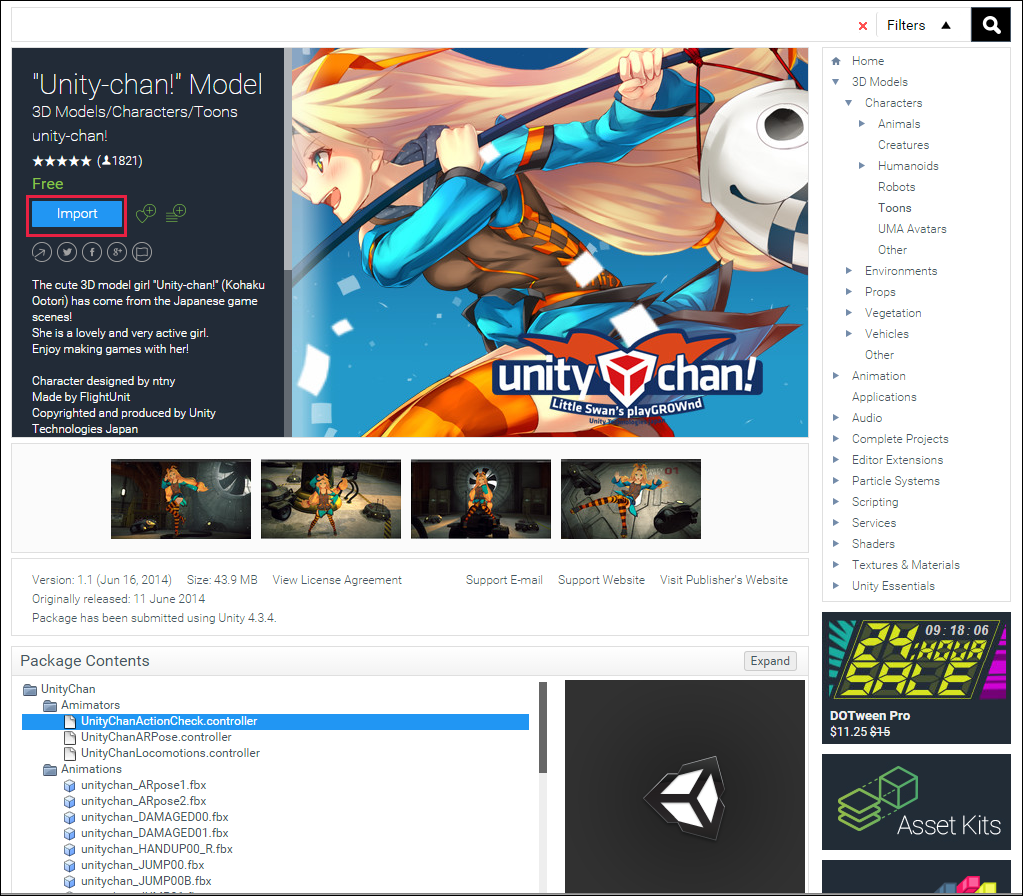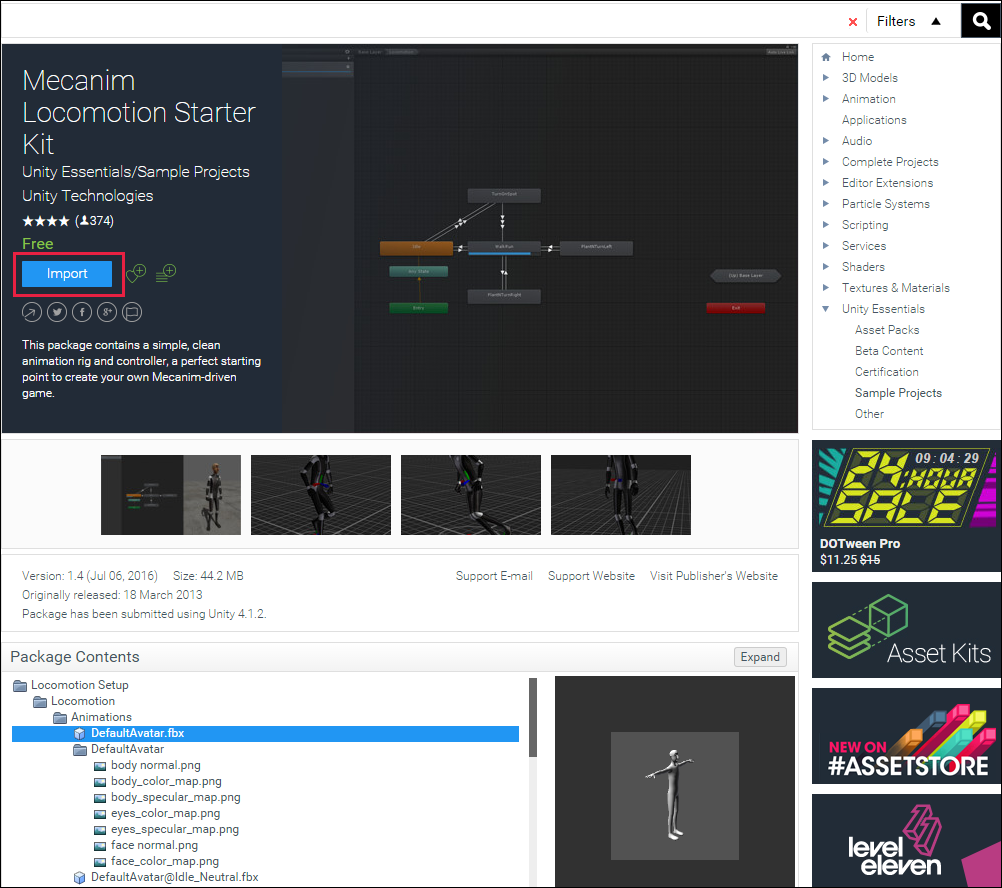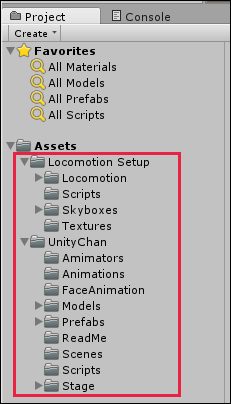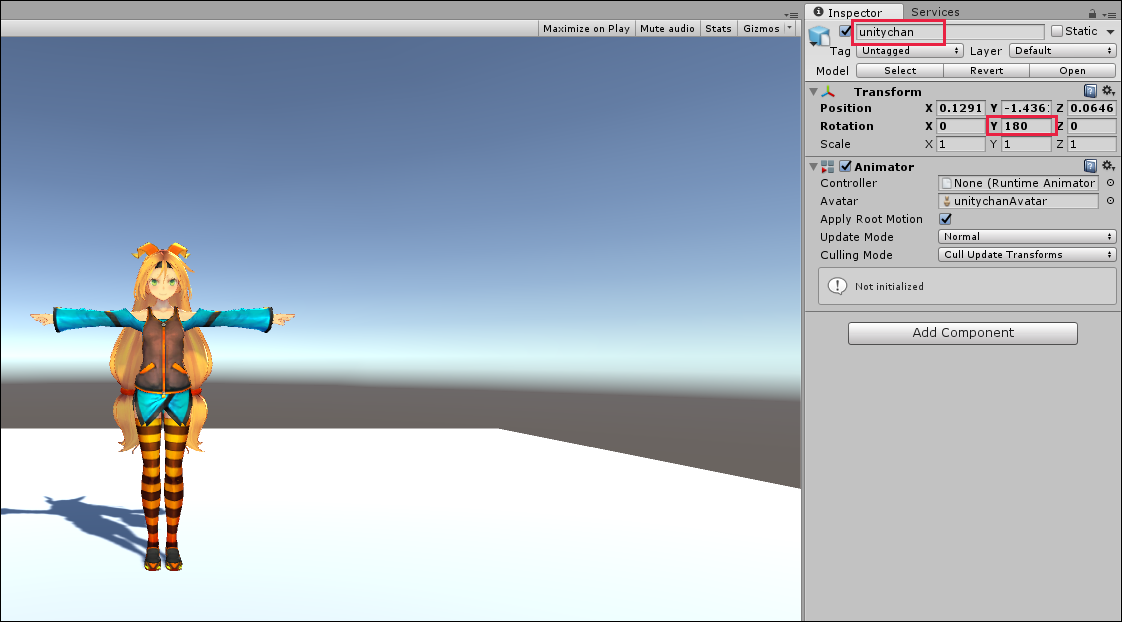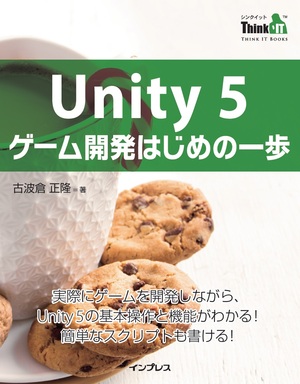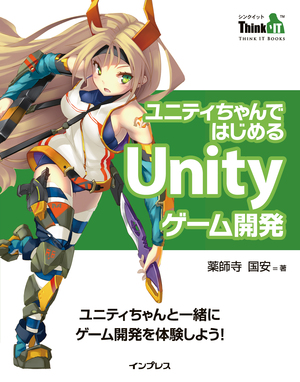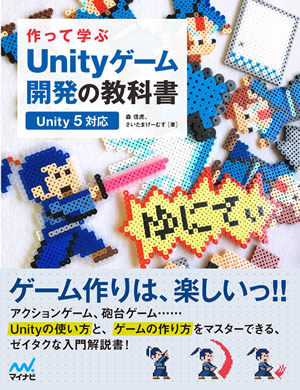2016.10.06
第7回目:3Dキャラクターをノンプログラミングで動かす(前編)
「Asset Store」からユニティちゃんをダウンロードして、キーボードの「上下左右」矢印キーで動かしてみましょう
はじめに
今回は、「Asset Store」からユニティちゃんをダウンロードして、キーボードの「上下左右」矢印キーで動かしてみましょう。今回のプロジェクト名は「UnitychanMove」としておきましょう。「Asset Store」からダウンロードするのは下記の2つのAssetです。
・ "Unity-chan!" Model(無料)
https://www.assetstore.unity3d.com/jp/#!/content/18705
・ Mecanim Locomotion Starter Kit(無料)
https://www.assetstore.unity3d.com/jp/#!/content/7673
では、まずはじめに「Asset Store」の使い方から解説しておきましょう。
Asset Storeの使い方
Unity 5メニューの「Window→Asset Store」と選択すると、Unity 5内に「Asset Store」が表示されます(図1)。初めて「Asset Store」に入った場合は、Sign Inを求められるかもしれません。その時は作成しておいたアカウントのメールアドレスとパスワードでSign Inしてください。
図1 Unity 5内に「Asset Store」が表示された
図1の表示では、全体が見渡しにくいので、全画面で表示させてみましょう。「Asset Store」というタブの上でマウスの右クリックをすると、図2のようなメニューが表示されます。この中から、「Maximize」を選択します。すると図3のように全画面で「Asset Store」が表示されて、見やすくなります。
図2 「Asset Store」タブ上でマウスの右クリックをして表示されるメニューから「Maximize」を選択
図3 Asset Storeが全画面で表示された
図3を図1の表示に戻したい場合は、やはり左隅に表示されている「Asset Store」という文字の上でマウスの右クリックをして、表示されるメニューから「Maximize」に付いているチェックを外してください。そうすると、図1の表示に戻ります。
ダウンロードする「"Unity-chan!" Model」は、Asset Storeの右隅上にあるカテゴリーの「3D Model」を選択(図4)すると、その中に表示されますので、それを選択してください。
図4 カテゴリーの「3D Model」を選択する
「3D Models」を選択すると表示される「"Unity-chan!" Model」をクリックする(図5)。
図5 「"Unity-chan!" Model」をクリックする
すると図6のように、「"Unity-chan!" Model」のImport画面が表示されます。ボタンがImportになっているのは、筆者は何度も「"Unity-chan!" Model」を利用して、すでにDownloadは完了しているからです。初めて、「"Unity-chan!" Model」を使用される方には、ImportではなくDownloadボタンが表示され、その後Importボタンに変わります。Importボタンをクリックすると、しばらく時間がかかって、図7の画面が表示されます。
図6 「"Unity-chan!" Model」のImport画面が表示された
図7 Import Unity Package画面が表示された。Importをクリックする
UnityのPackageがImportされます。これには少々時間がかかります。 Importが終わるとUnityの中にフォルダーが作成されて、必要なファイルが入っています。これは後ほどお見せします。先に、「Mecanim Locomotion Starter Kit」をImportしておきましょう。これは、何のカテゴリーに含まれているかわかりませんので、一番上にある検索の欄に、「Mecanim Locomotion」と入力して、「虫眼鏡アイコン」をクリックしてください。すると該当するAssetの一覧が表示されますので、「Mecanim Locomotion Starter Kit」をクリックしてください。図8の画面が表示されます。筆者の場合はここでもImportになっています。初めて落とす場合はDownloadと表示されます。Downloadが終了した後、Importをクリックします。すると図9のようにImport Unity Packageの画面が表示されますので、Importボタンをクリックします。
図8 「Mecanim Locomotion Starter Kit」のImport画面が表示された
図9 Import Unity Packageの画面が表示された
これで、「Asset Store」でDownloadしてImportしておくファイルは以上です。 「Asset Store」の「Maximize」のチェックを外して、「Asset Store」をもとのサイズに戻しておいてください。
「Asset Store」のタブが選択されていると思いますので、Scene画面に戻ってください。 下のProject内を見ると図10のように、「Asset Store」からImportした2つのAssetに関するファイルが取り込まれているのがわかります。
図10 Project画面に「Asset Store」からImportしたAssetのファイルが取り込まれている
オブジェクトの配置
では、Scene画面上に「床」となるPlaneを配置します。配置の仕方はわかっていると思いますが、再度手順を書いておきましょう。「Hierachy→Create→3D Object→Plane」と選択してください。Scene上に図11のように「床」となる「Plane」が配置されます。
図11 Planeが配置された
次に、Project内の「Assets→UnityChan→Models」内にあるunitychan.fbx」をScene内のPlane上にドラッグ&ドロップして配置します(図12)。
図12 Unitychan.fbxをPlane上に配置した
Hierarchy内にある「Main Camera」を選択してunitychanがどのように見えているか確認してください。Unitychanが遠くに表示されていると思いますので、Main Cameraをunitychanに近づけて、少し大きく見える位置にMain Cameraを移動してください。「Main Camera」を移動すると、unitychanの背中が表示されると思います。Unitychanを「Main Camera」のほうに向けるには、Hierarchy内のunitychanを選択して、右に表示されるInspector内のTransformの「Rotation」の「Y」の値に「180」と入力してください。Unitychanが180度回転して「Main Camera」のほうを向いてくれます。Game画面で見ると図13のように表示されます。
図13 Unitychanが「Main Camera」のほうを向いて表示された
今回はここまでです。次回は、ノンコーディングでユニティちゃんをキーボードの「上下左右」矢印キーでPlane上を自由に動き回らせる方法を解説します。