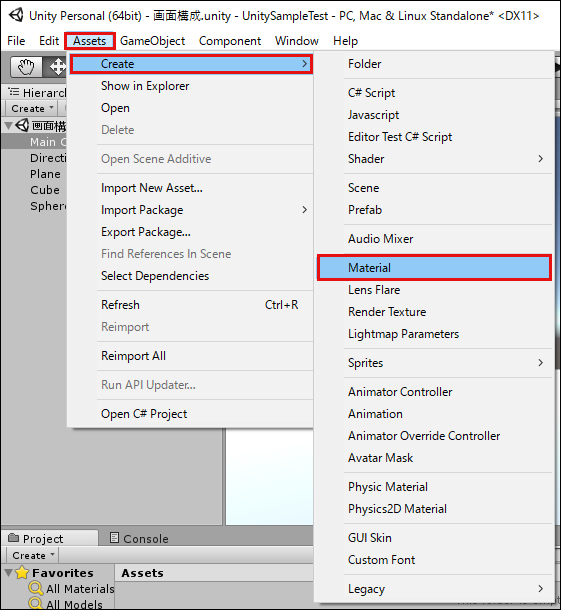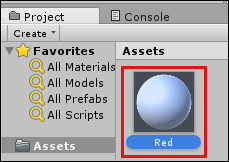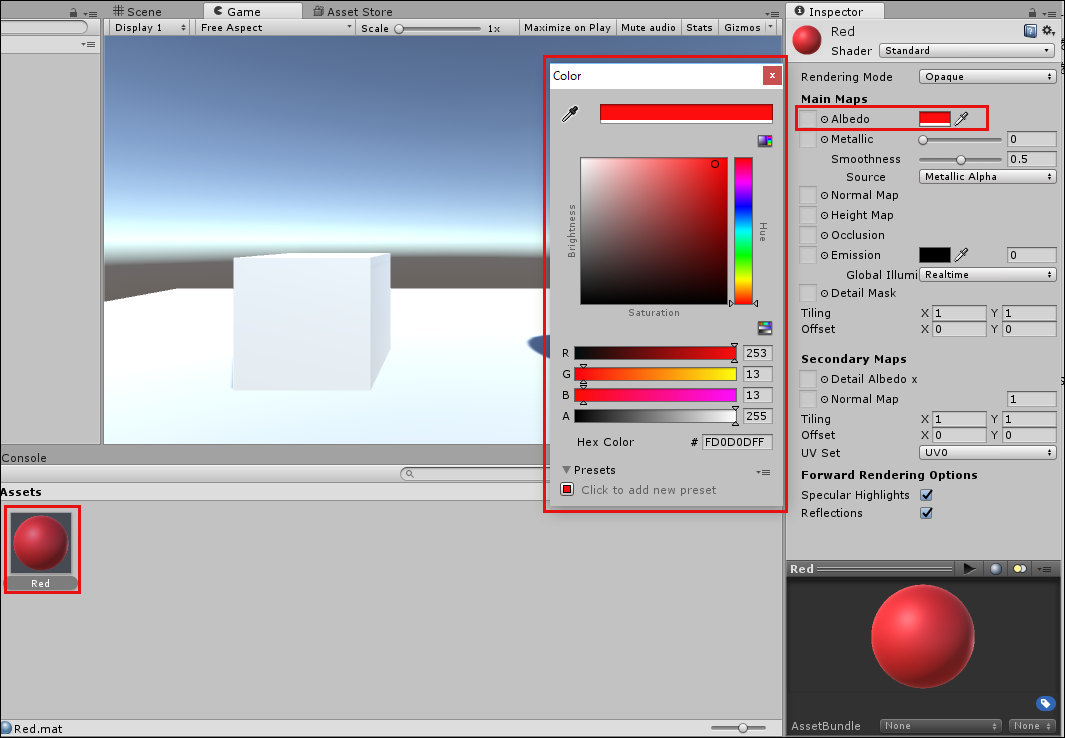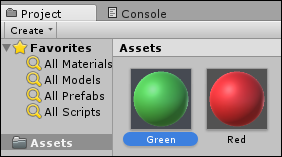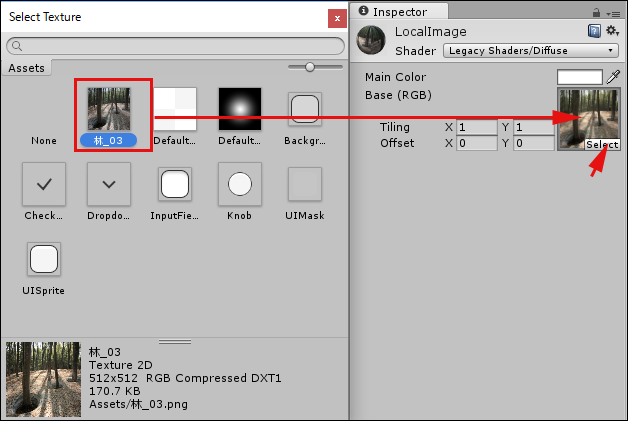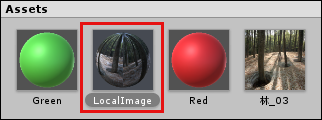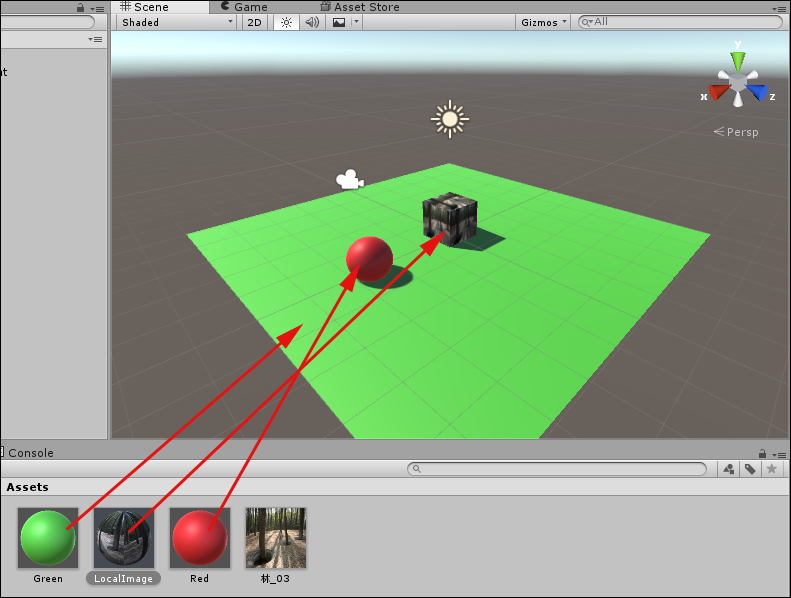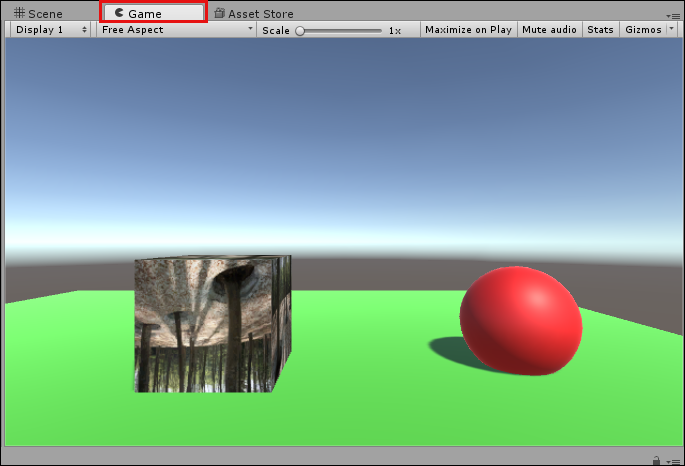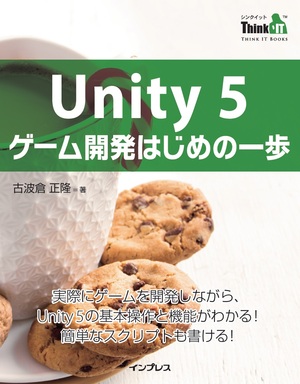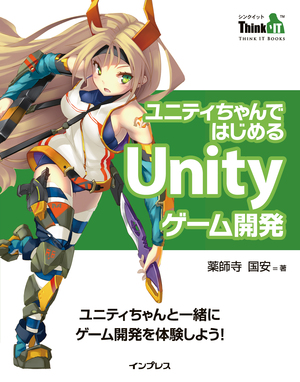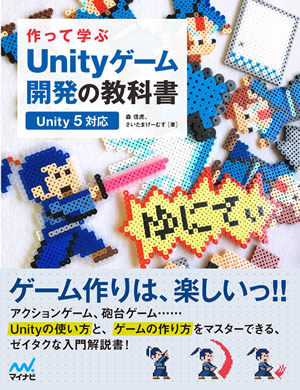2016.09.26
第4回目:オブジェクトにマテリアルやテキスチャを適用する(後編)
今回は、前回作成したMaterialを、Scene上に配置したオブジェクトに適用させてみましょう。「Asset Store」については、また後ほどの回で解説します。
はじめに
では今回は、前回作成したMaterialを、Scene上に配置したオブジェクトに適用させてみましょう。 「TextureやMaterial」は「Asset Store」で、無料でダウンロードすることもできます。しかし、現時点では「Asset Store」の使い方を解説していませんので、今回は、自分でMaterialを作成してオブジェクトに適用し、画像を用意してテキスチャとしてオブジェクトに適用する方法をとります。「Asset Store」にはいろいろなAssetが有料・無料で用意されていますので、利用すると大変に便利です。「Asset Store」については、また後ほどの回で解説します。
Materialの作成
まずは、Materialを作成します。Unity 5メニューの「Assets→Create→Material」と選択します(図1)。
図1 Materialを選択した
すると、「Project/Console」の中に「New Material」というグレーの球体が作成されますので、名前に「Red」と付けておきます(図2)。「New Material」の名前を変更するには、この名前をダブルクリックすると編集状態になります。しかし、なかなか編集状態になりにくいので、最初にMaterialを作成したときには、編集状態になっていますので、この時点で名前を変更しておくほうがよいです。
図2 Redという名前のMaterialを作成した
このRedのMaterialを選択して、右に表示されているInspectorの中の、「Main Maps」の「Albedo」の横にある「白い矩形」をクリックすると「Color」が開きますので、その中から「赤」を選択します。すると、今までグレー表示だったMaterialが赤い球体に変化します(図3)。
図3 Materialに「赤」を指定した
同じ手順で、もう1個GreenというMaterialを作っておいてください。2つのMaterialが作成されることになります(図4)。
図4 RedとGreenのMaterialが作成された
次は、色を指定するのではなく、ローカルにある画像ファイルを使ってみます。同じ手順で「New Material」を作成し、名前に「LocalImage」と付けておきましょう。この「LocalImage」を選択して、マウスの右クリクで表示されるメニューから、「Import New Asset...」を選択します(図5)。
図5 Import New Assetを選択する
ローカルフォルダーが表示されますので、任意の画像ファイル(.pngや.jpgファイル)を選択してください。 筆者が選択した画像ファイルが追加されました(図6)。
図6 筆者の選択したローカルの画像が追加された
次に、「LocalImage」を選択し、「Inspector」内の「Standard」と表示されている「Shader」の箇所を、「Legacy Shader→Diffuse」と選択します(図7)。
図7 「Legacy Shader→Diffuse」と選択する
次に、図8のように、「None(Texture)」と表示された矩形の中にある「Select」を選択して、表示される、先ほどローカルフォルダーから読み込んだ画像を指定します(図8)。図8ではすでに画像を指定していますので、「None(Texture)」とは表示されておりません。画像を指定する前に「None(Texture)」と表示されます。
図8 読み込んだ画像を指定した
すると、「LocalImage」のMaterialが図9のように変化します。
図9 「LocalImage」のMaterialに画像が適用された
オブジェクトにMaterialを適用する
ここまで来たらあとは簡単です。Scene上に配置しているオブジェクトに、これらのMaterialをドラッグ&ドロップするだけです。筆者は「Plane」に「Green」、「Sphere」に「Red」、「Cube」に「LocalImage」のマテリアルを適用してみました(図10)。
図10 Scene上のオブジェクトにMaterialを適用した
では、これをGame画面で見てみましょう。図11のように表示されます。また右向き▲の「プレイ」をクリックしても実行されますが、今回は動きのない、「静物」ですので、実行しても意味はないため、Game画面で確認するとよいでしょう。
図5 Game画面で確認した
図11を見ると「Cube」の画像が逆さになって表示されていますが、これは正面から見えている部分が逆さに見えているだけで、左右、上下、背後では、正常に表示されている面もあります。このCubeの別な面を表示させるためには、「トランスフォーム ツール」の「回転」を使って、Cubeを回転させると別な面が表示され、画像も普通に表示されている面が現れます。各自が試してみてください。
オブジェクトにMaterialやTextureを適用する方法は以上です。それほど手数も多くなく、意外と簡単だったのではないでしょうか。とにかく、自分で手を動かして、実際にトライしてみることが重要です。
作ったものは保存しておきましょう。Unity 5のメニューから「File→Save Scene as」と選択して、「マテリアの適用」という名前で保存しておきましょう。
次回は、「Animationでオブジェクトを動かす方法」を解説します。