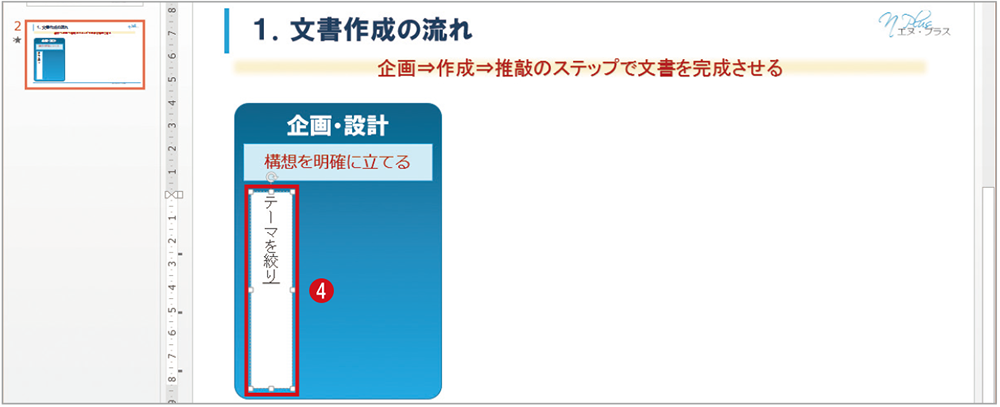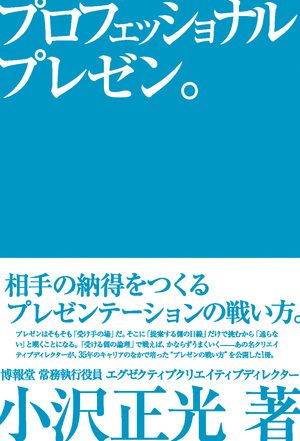2016.07.29
PowerPointで縦書き!? 意外と使える縦横の合わせ技
文字情報は通常横書きで統一するのが基本ですが、PowerPointのスライドの基本レイアウトが横長であることを踏まえ、効果的に文字情報を見せたい時は、縦書きと横書きをうまく組み合わせることが大切です。

縦書きと横書きの組み合わせ例
行数が多い文字情報を横書きだけにこだわって入力してしまうと、不自然な余白が生まれてしまったり、読みやすさが損なわれてしまったりすることがあります。
こんな時は、横書きだけでなく、縦書きも上手く組み合わせましょう。PowerPointは基本が横長のレイアウトですから、上から下へ何行も入力する場合に、縦書きにして左から右に向かって文字情報を入力したほうが読みやすくなる場合があります。
文字方向の変更で縦書きにする操作
既定では、図形内に文字を入力する際は、横書きが基本となっています。入力した後で、文字方向を縦書きに変更することもできますが、初めから文字方向を縦書きに設定してから入力することも可能です。
(1)縦書き入力する図形を選択
(2)[ホーム]タブの[段落]グループにある[文字列の方向]ボタンをクリック
(3)一覧から[縦書き]を選択
(4) カーソルが「-」になり、縦書きで文字を入力できる
Point!
英文フォントは読む方向を考えて回転させる
英文フォントを縦書きにする場合は、回転の指定を行います。頻繁に使う操作ではありませんが、回転した英文字は、デザインのように扱うこともできます。ここでは、マスター画面でスライドの背景に英文フォントを縦書きでデザインする操作例を解説します。
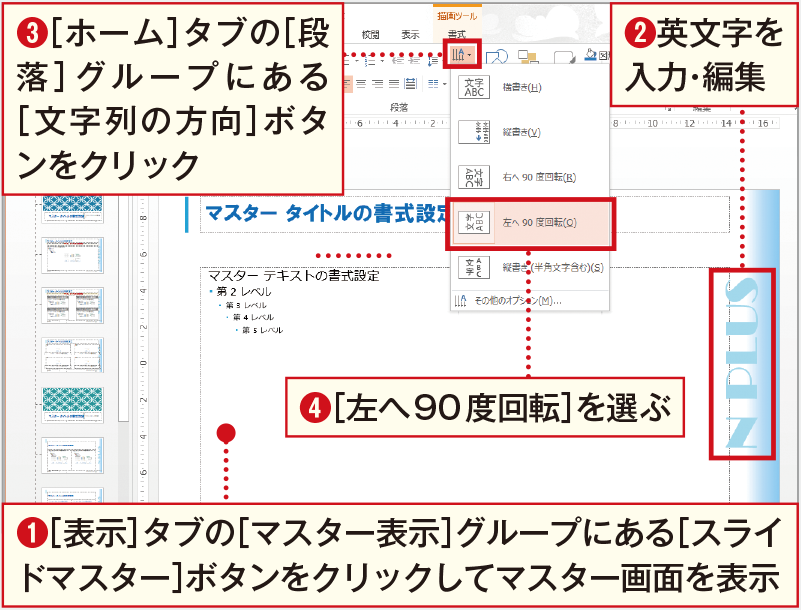
【予約中!】魅せるPowerPointテクニック
著者:野々山美紀
価格:2,138円
発売日:2016年8月24日
※表紙は製作中のものです