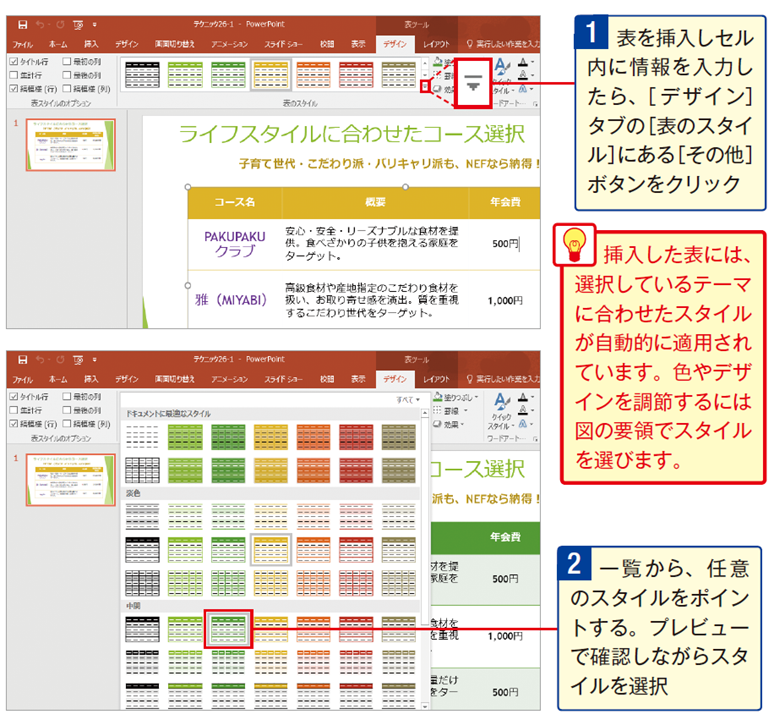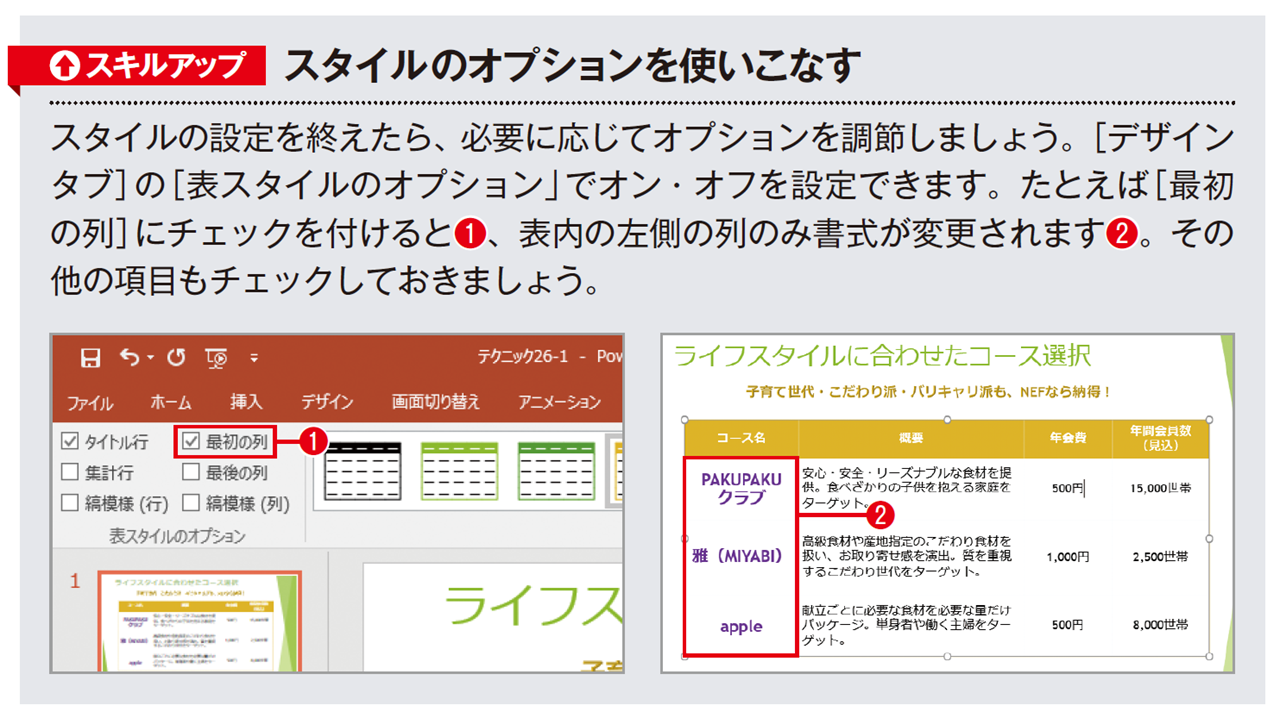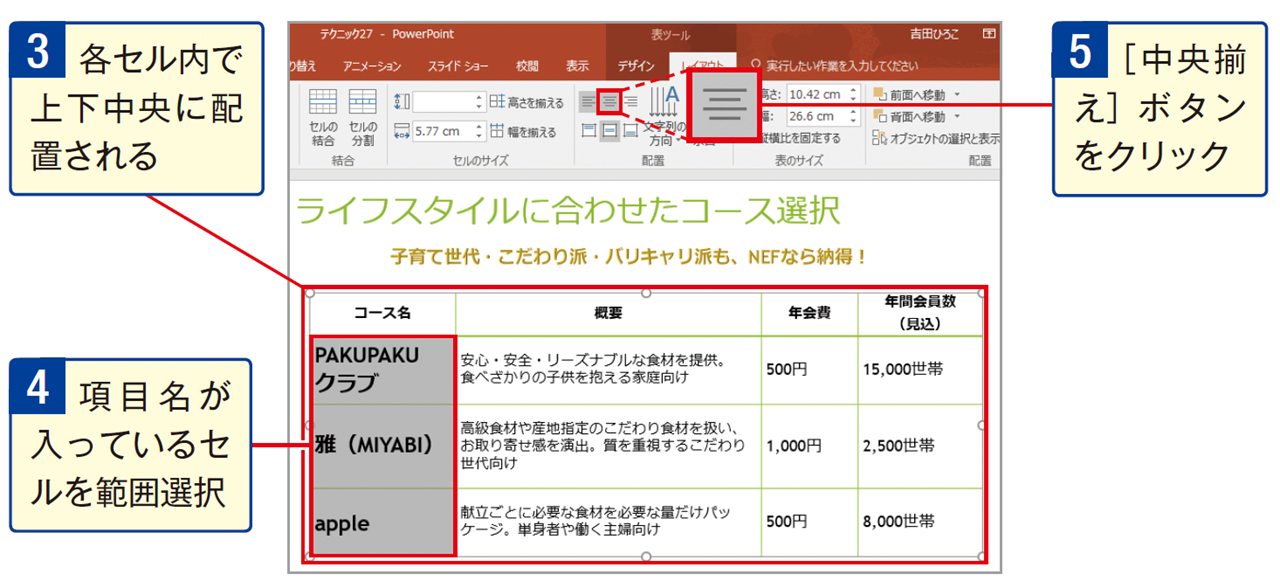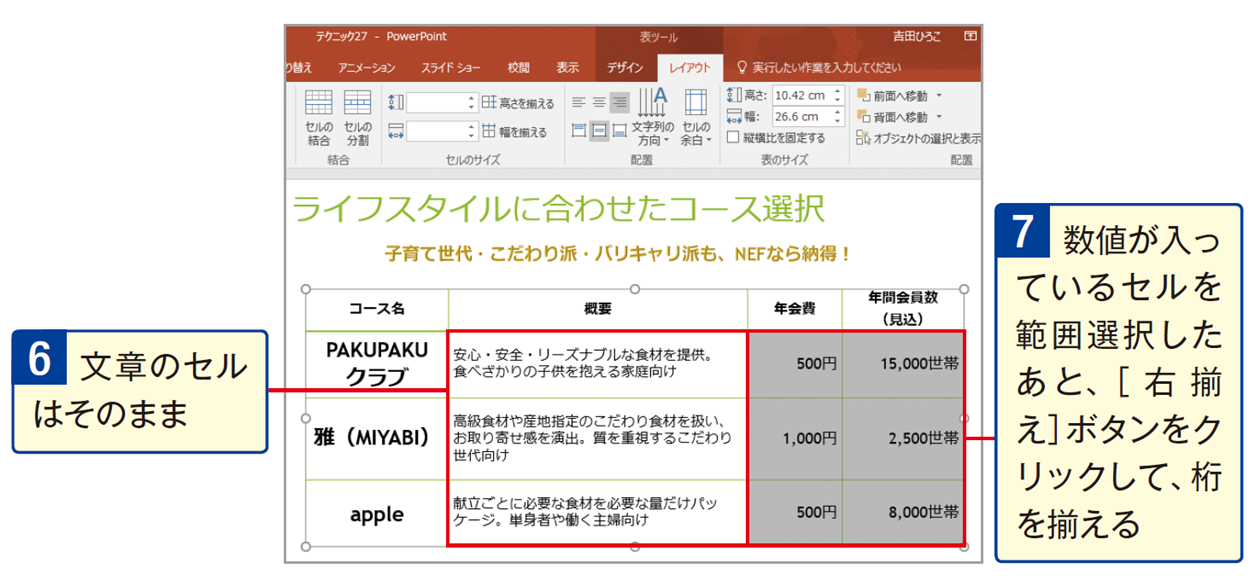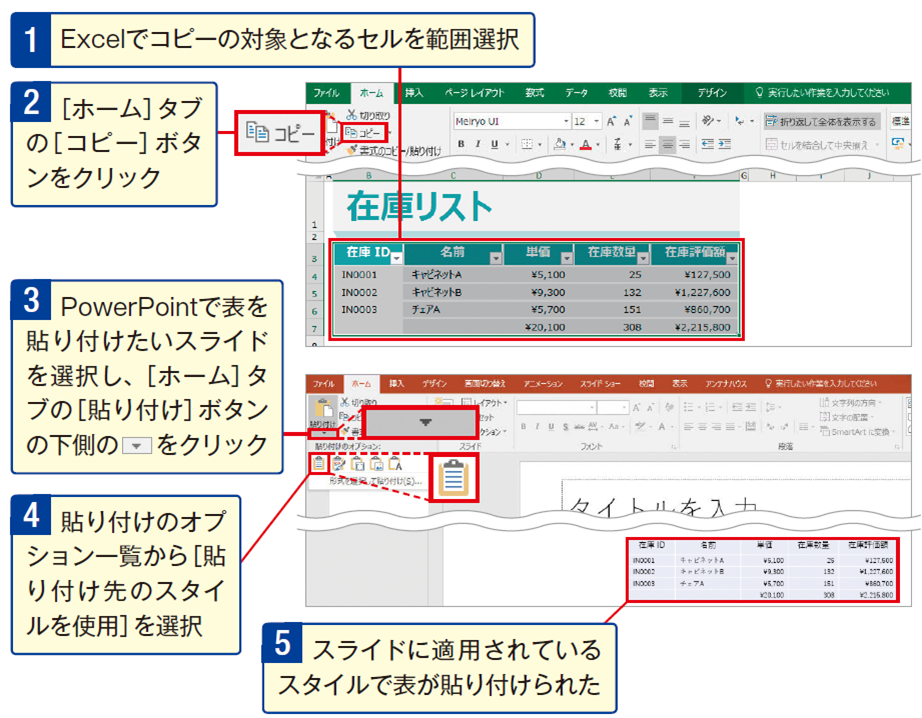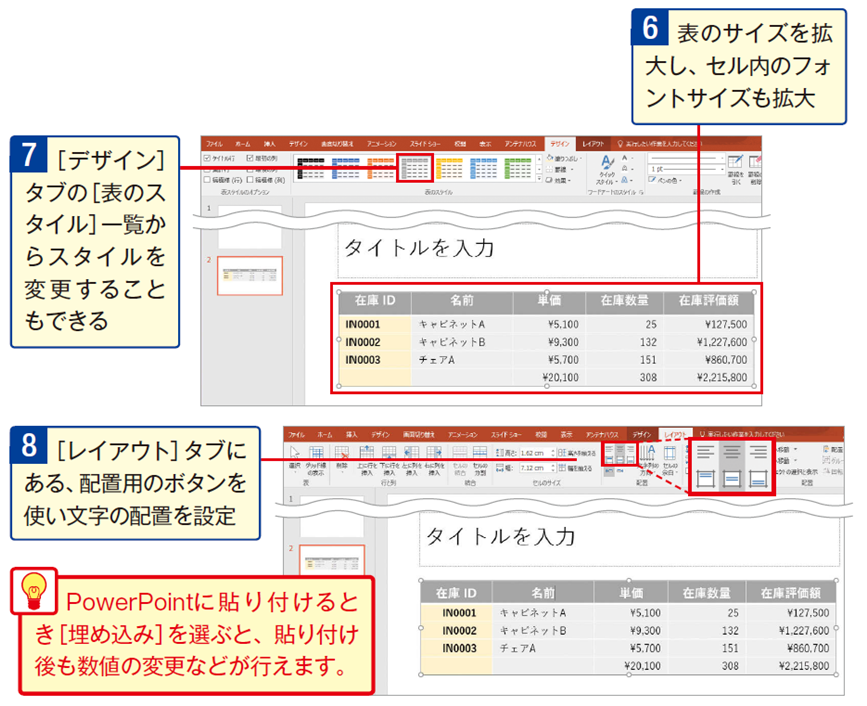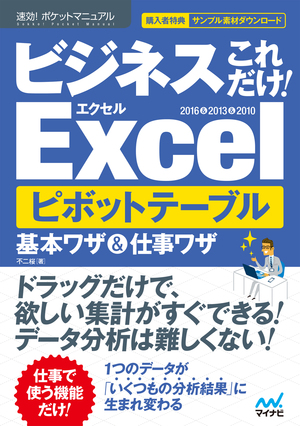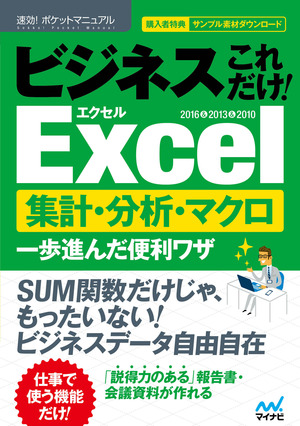2019.01.23
【PowerPoint最初につまずくポイントと解決策③】伝達性をアップ! 表とグラフを魅せるワザ
この章では、スライドで表とグラフを魅力的に見せる方法について紹介していきます。
表とグラフは視覚的に重要な要素ですから、積極的に使っていきましょう。
PowerPointの標準機能で挿入される表やグラフにひと手間加えて、より見やすく調整しましょう。
今回は『速効!ポケットマニュアル ビジネスこれだけ! Excelデータ分析・資料作成 &PowerPoint 2016&2013&2010』からスライドでの表、グラフ使用方法をご紹介いたします、
②一覧から、任意のスタイルをポイントする。
プレビューで確認しながらスタイルを選択 またPowerPointのスタイルのオプション機能を使うことで、よりメリハリのある表を作ることができます。
◉ 表全体を上下中央揃えにしてから、個別の配置を指定する操作が効率的!
②[ レイアウト]タブの[上下中央揃え]ボタンをクリック ③各セル内で上下中央に配置される
④項目名が入っているセルを範囲選択
⑤[中央揃え]ボタンをクリック ⑥文章のセルはそのまま
⑦数値が入っているセルを範囲選択したあと、[ 右揃え]ボタンをクリックして、桁を揃える
①Excelでコピーの対象となるセルを範囲選択
②[ホーム]タブの[コピー]ボタンをクリック
③PowerPointで表を貼り付けたいスライドを選択し、[ホーム]タブの[貼り付け]ボタンの下側をクリック
④貼り付けのオプション一覧から[貼り付け先のスタイルを使用]を選択
⑤スライドに適用されているスタイルで表が貼り付けられた ⑥表のサイズを拡大し、セル内のフォントサイズも拡大
⑦[デザイン]タブの[表のスタイル]一覧からスタイルを変更することもできる
⑧[レイアウト]タブにある、配置用のボタンを使い文字の配置を設定
『速効!ポケットマニュアル ビジネスこれだけ! Excelデータ分析・資料作成 &PowerPoint 2016&2013&2010』ではほかにも文ごとの並べ方や図形の見やすい使い方など様々なテクニックを消化しております。
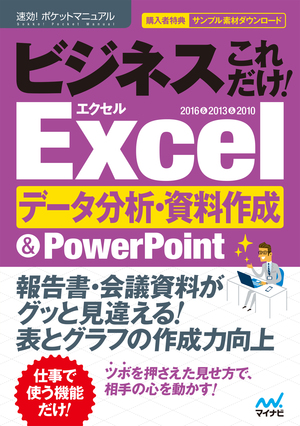
よろしくお願いいたします。
基本 見やすいスライドへの表とテキスト
比較に最適、一覧性を高めた表
◉ 一覧性を高め、比較して見せたい時は表が最適!
◉ 表デザインは「スタイル」一覧からワンクリックで選択すれば一瞬で完成!
表のデザインにスタイルを適用する
①表を挿入しセル内に情報を入力したら、[ デザイン]タブの[表のスタイル]にある[その他]ボタンをクリック②一覧から、任意のスタイルをポイントする。
プレビューで確認しながらスタイルを選択 またPowerPointのスタイルのオプション機能を使うことで、よりメリハリのある表を作ることができます。
キーワード、数値など内容に合わせてテキスト配置を変える
◉ キーワードは中央、文章は左、数字は右が基本!◉ 表全体を上下中央揃えにしてから、個別の配置を指定する操作が効率的!
表全体を上下中央揃え→個別の配置を指定する
①表のプレースホルダー(外枠)をクリック②[ レイアウト]タブの[上下中央揃え]ボタンをクリック ③各セル内で上下中央に配置される
④項目名が入っているセルを範囲選択
⑤[中央揃え]ボタンをクリック ⑥文章のセルはそのまま
⑦数値が入っているセルを範囲選択したあと、[ 右揃え]ボタンをクリックして、桁を揃える
応用 ExcelやWordの表を貼り付け、編集
①Excelでコピーの対象となるセルを範囲選択
②[ホーム]タブの[コピー]ボタンをクリック
③PowerPointで表を貼り付けたいスライドを選択し、[ホーム]タブの[貼り付け]ボタンの下側をクリック
④貼り付けのオプション一覧から[貼り付け先のスタイルを使用]を選択
⑤スライドに適用されているスタイルで表が貼り付けられた ⑥表のサイズを拡大し、セル内のフォントサイズも拡大
⑦[デザイン]タブの[表のスタイル]一覧からスタイルを変更することもできる
⑧[レイアウト]タブにある、配置用のボタンを使い文字の配置を設定
『速効!ポケットマニュアル ビジネスこれだけ! Excelデータ分析・資料作成 &PowerPoint 2016&2013&2010』ではほかにも文ごとの並べ方や図形の見やすい使い方など様々なテクニックを消化しております。
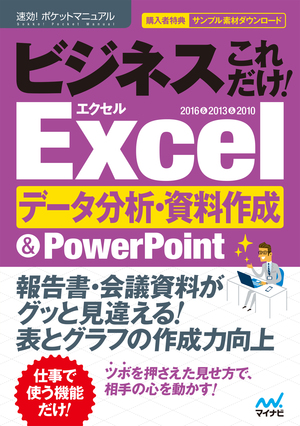
よろしくお願いいたします。