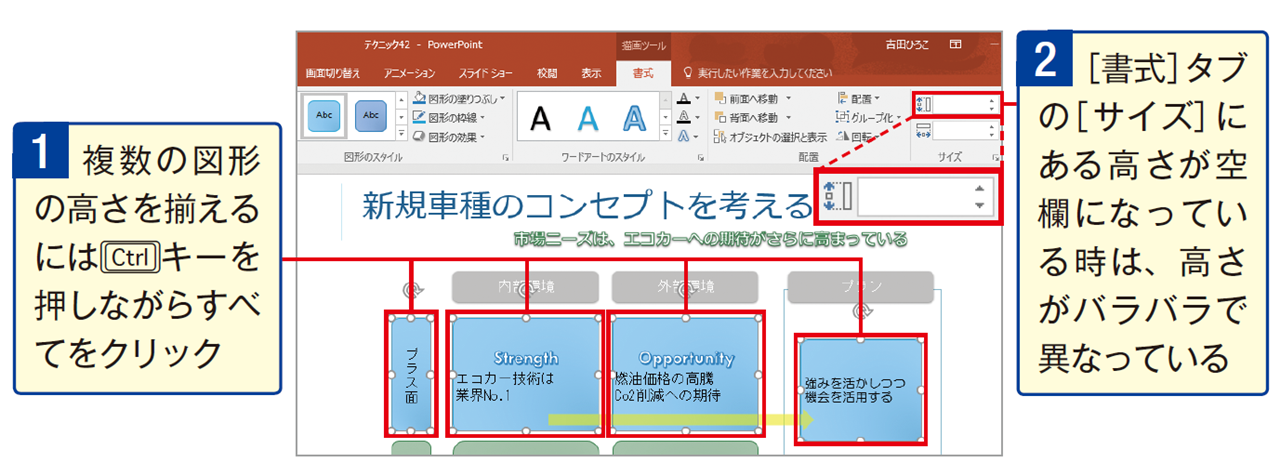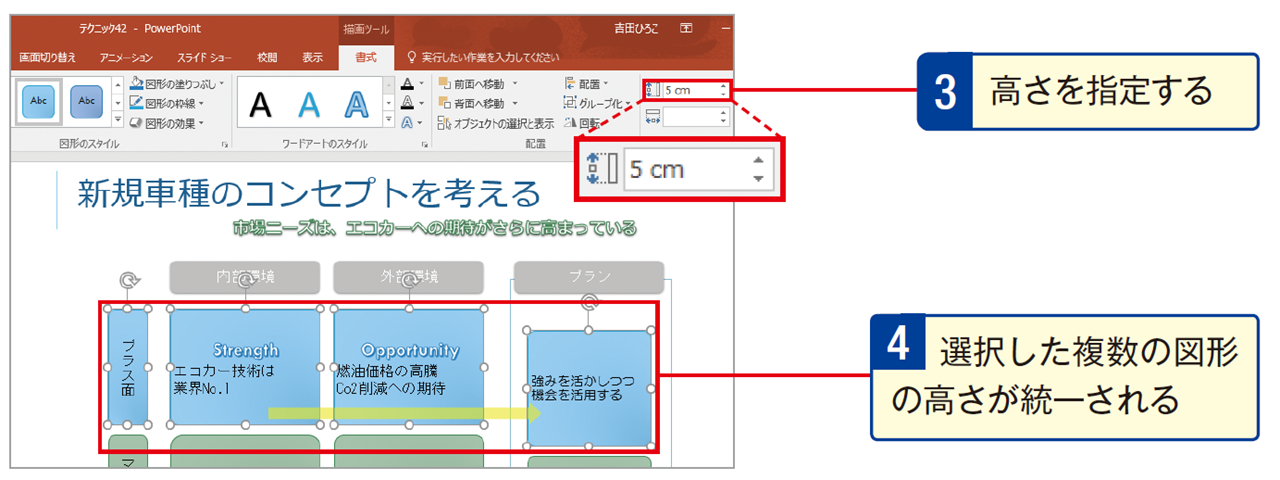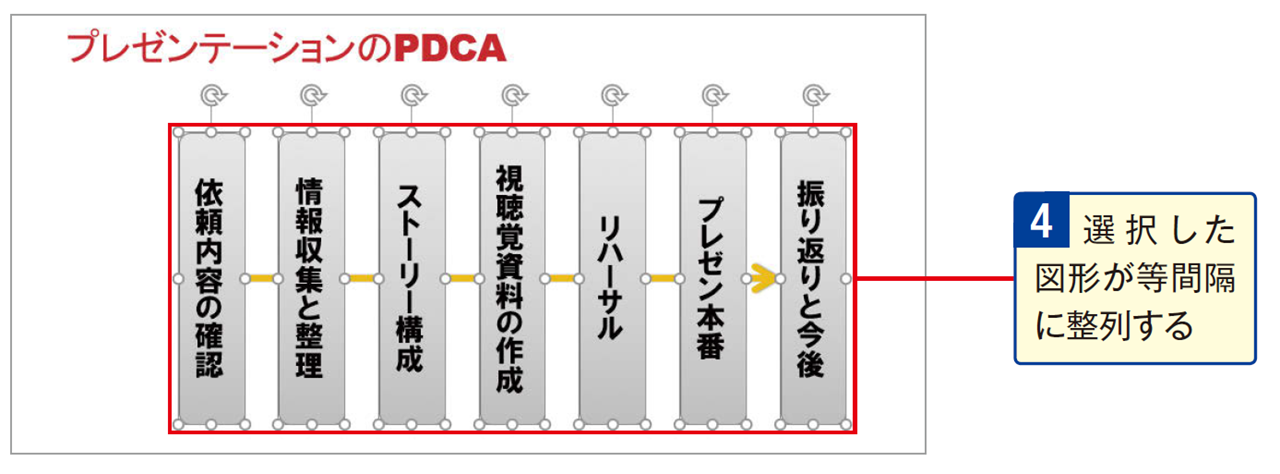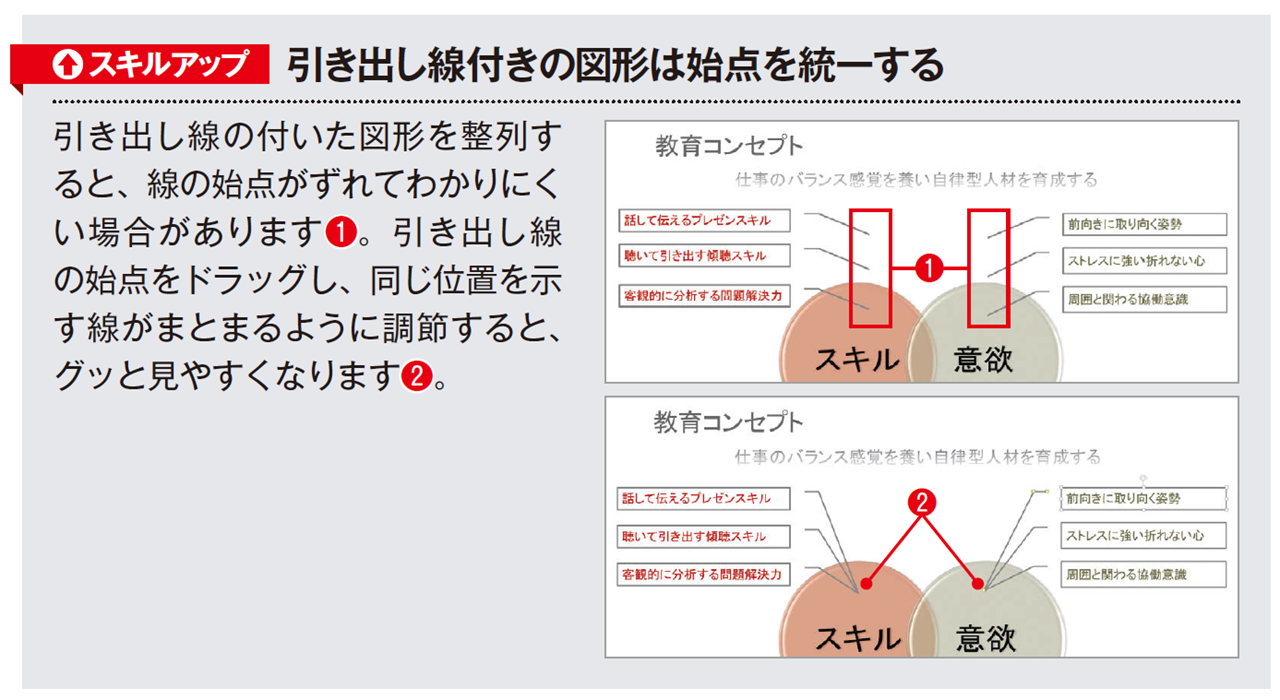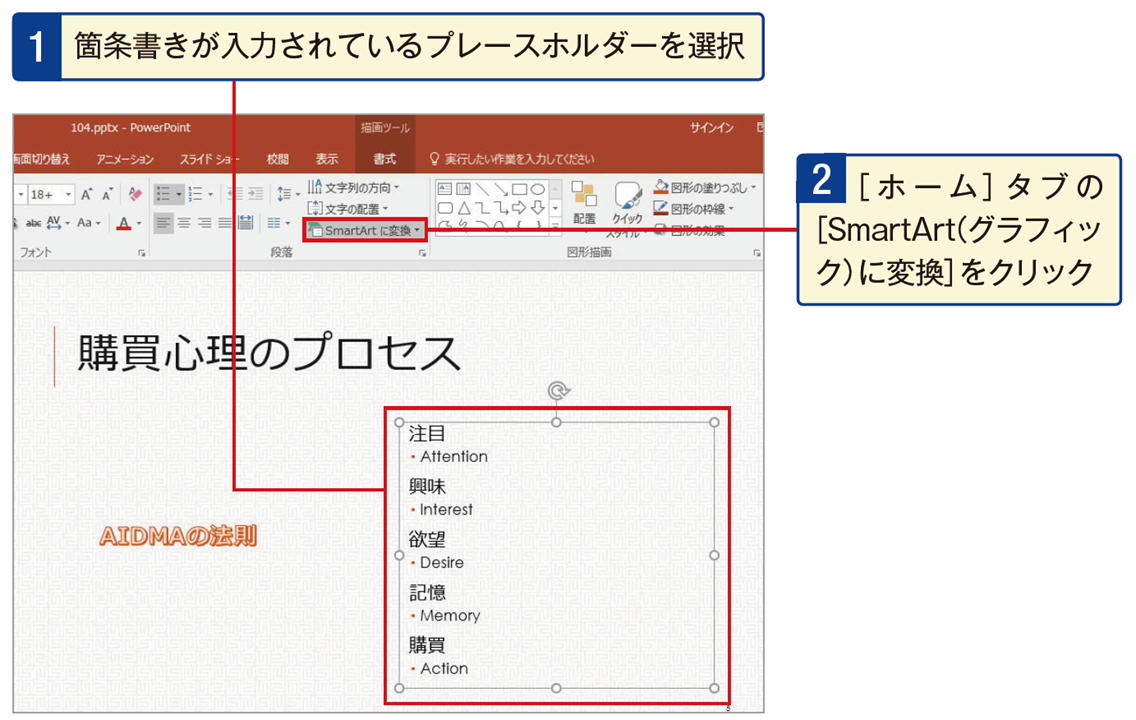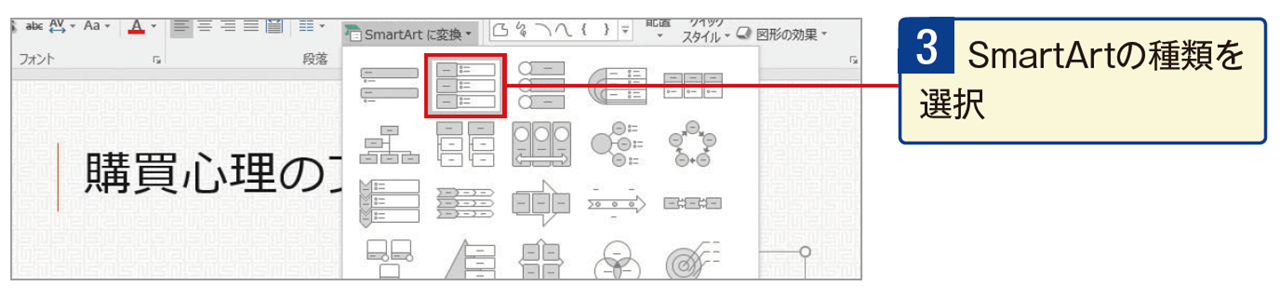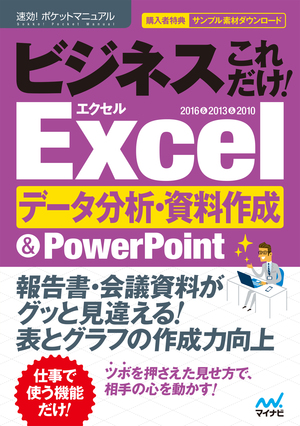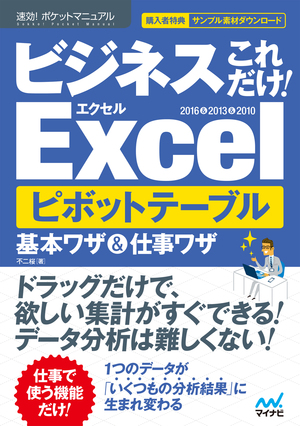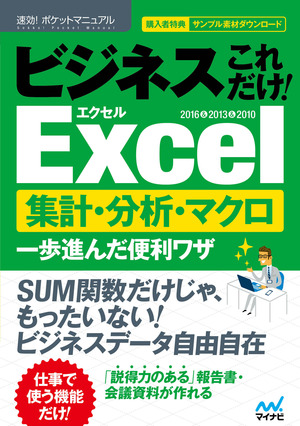2019.01.16
【PowerPoint最初につまずくポイントと解決策②】図形でカンタン 視覚化ワザ
スライドで重要な「情報の視覚化」のためには、図形を避けて通るわけにはいきません。
絵がヘタで図形なんか描けないよ、という人も、あらかじめ用意されている図形を組み合わせるだけなら簡単です。
今回は『速効!ポケットマニュアル ビジネスこれだけ! Excelデータ分析・資料作成 &PowerPoint 2016&2013&2010』からPowerPointでの分かりやすいスライドを作る方法をご紹介いたします。簡単な方法で、ちょっとしたコツで分かりやすい表が作れます。
◉大きさを揃えたい図形は幅と高さを数値で指定せよ!
◉上や左に配置を揃えるとすっきりと見やすくなる!
②[書式]タブの[サイズ]にある高さが空欄になっている時は、高さがバラバラで異なっている ③高さを指定する
④選択した複数の図形の高さが統一される ⑤[書式]タブの[配置]ボタンをクリック
⑥[上揃え]を選択すると上部にある図形に揃えて配置される
②[ホーム]タブの[配置]ボタンをクリック
③[ 配置]→[ 左右に整列]を選択 ④選択した図形が等間隔に整列する 種類が同じでも図形の大きさが異なる理由は、図形内に入力する文字数で大きさを決めてしまうことにあります。図形内の文字数に左右されることなくサイズを揃えることで、見やすさだけでなく統一感が生まれます。 また引き出し線月の図形を複数使用する場合は始点を統一すると見やすくなります。
②ホーム]タブの[SmartAr(t グラフィック)に変換]をクリック ③SmartArtの種類を選択
④箇条書きがSmartArtグラフィックに変換された
『速効!ポケットマニュアル ビジネスこれだけ! Excelデータ分析・資料作成 &PowerPoint 2016&2013&2010』ではほかにも文ごとの並べ方や図形の見やすい使い方など様々なテクニックを消化しております。
よろしくお願いいたします。
基本 統一感をしっかり持たせる
“魅せる”法則
◉「 バラバラ」感は、図形サイズと配置に問題アリ!◉大きさを揃えたい図形は幅と高さを数値で指定せよ!
◉上や左に配置を揃えるとすっきりと見やすくなる!
図形の縦横サイズを数値で指定し揃える
①複数の図形の高さを揃えるにはDキーを押しながらすべてをクリック②[書式]タブの[サイズ]にある高さが空欄になっている時は、高さがバラバラで異なっている ③高さを指定する
④選択した複数の図形の高さが統一される ⑤[書式]タブの[配置]ボタンをクリック
⑥[上揃え]を選択すると上部にある図形に揃えて配置される
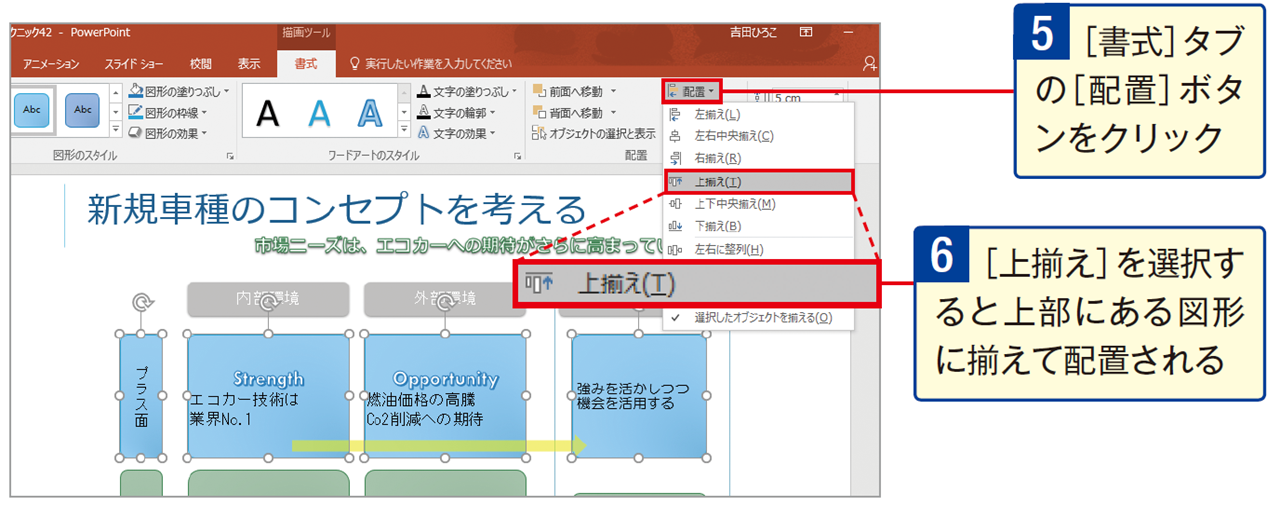
またスライドの中で重要な図形群は「幅」や「高さ」をそろえると、統一感が増すことがあります。
図形間の間隔を揃える
①複数の図形を左右に等間隔に配置するには、図形を複数選択②[ホーム]タブの[配置]ボタンをクリック
③[ 配置]→[ 左右に整列]を選択 ④選択した図形が等間隔に整列する 種類が同じでも図形の大きさが異なる理由は、図形内に入力する文字数で大きさを決めてしまうことにあります。図形内の文字数に左右されることなくサイズを揃えることで、見やすさだけでなく統一感が生まれます。 また引き出し線月の図形を複数使用する場合は始点を統一すると見やすくなります。
応用 SmartArtの活用
スライドの基本は「情報の視覚化」ですが、普通のビジネスマンが視覚化のために図表を作成するのは難しいですよね。「SmartArtグラフィック」を使えば、「リスト」「手順」「循環」など8種類から選択するだけで図表が作成できます。
箇条書きをSmartArtにする
①箇条書きが入力されているプレースホルダーを選択②ホーム]タブの[SmartAr(t グラフィック)に変換]をクリック ③SmartArtの種類を選択
④箇条書きがSmartArtグラフィックに変換された
『速効!ポケットマニュアル ビジネスこれだけ! Excelデータ分析・資料作成 &PowerPoint 2016&2013&2010』ではほかにも文ごとの並べ方や図形の見やすい使い方など様々なテクニックを消化しております。
よろしくお願いいたします。