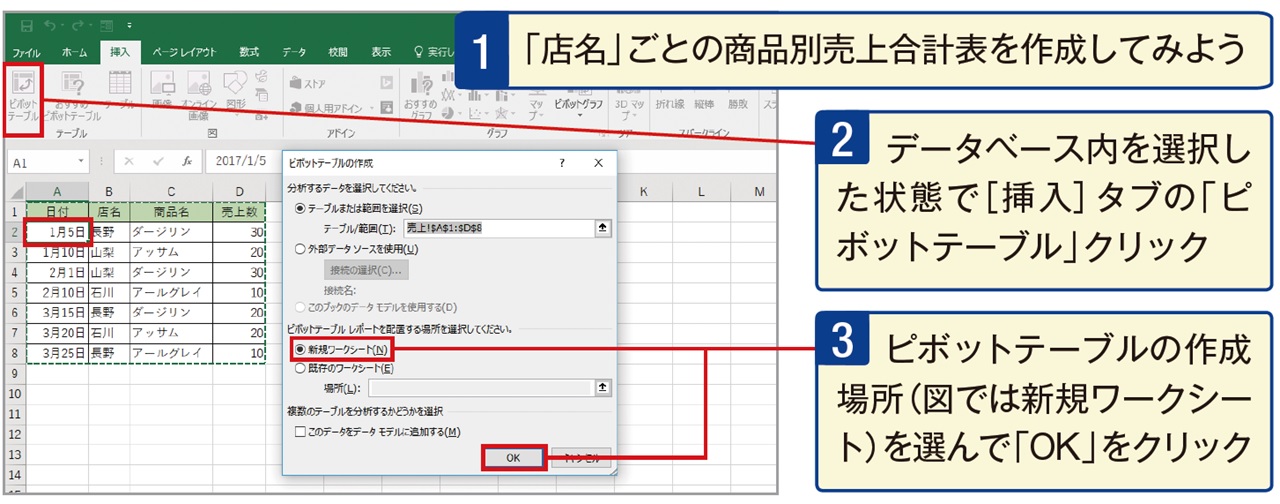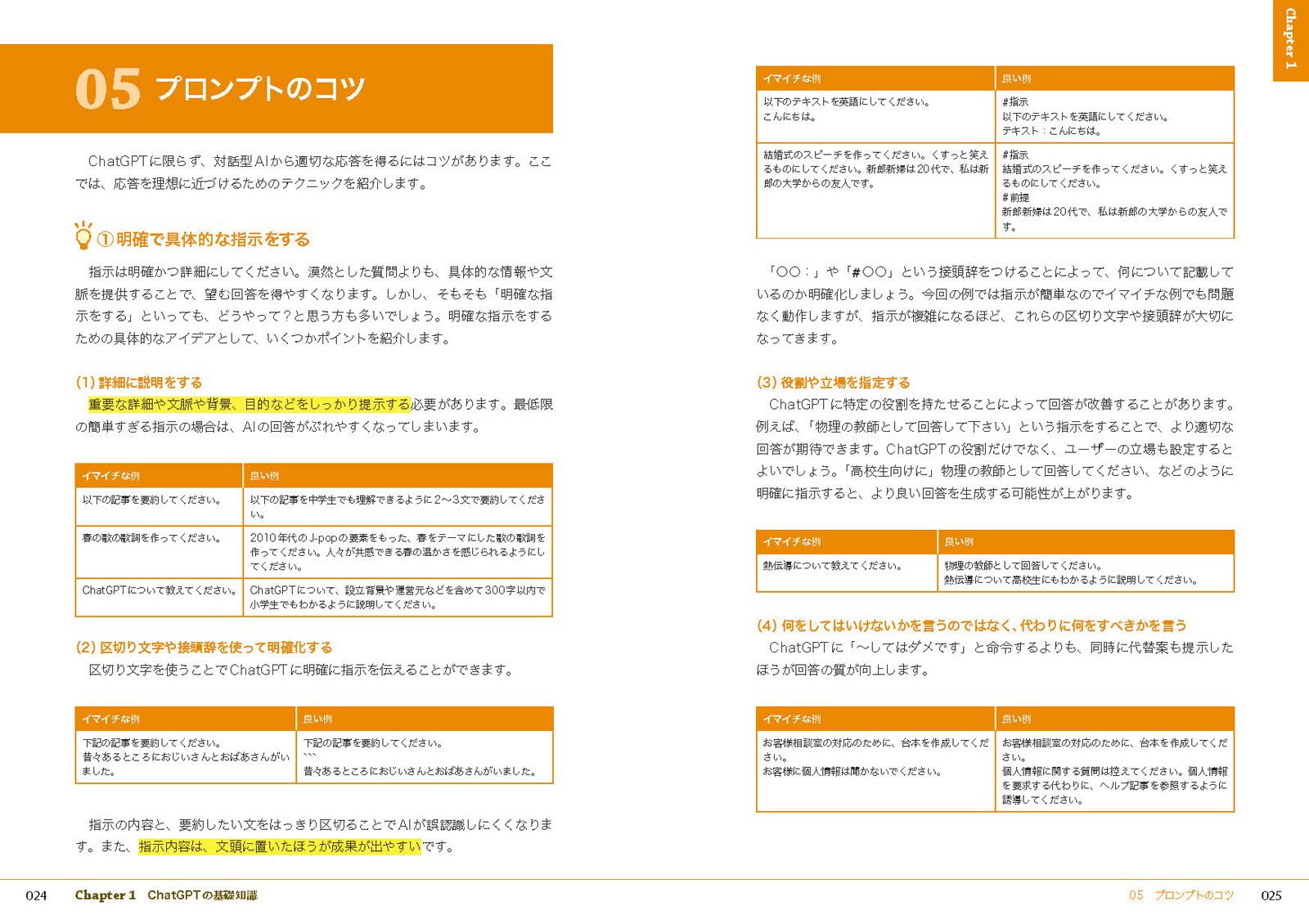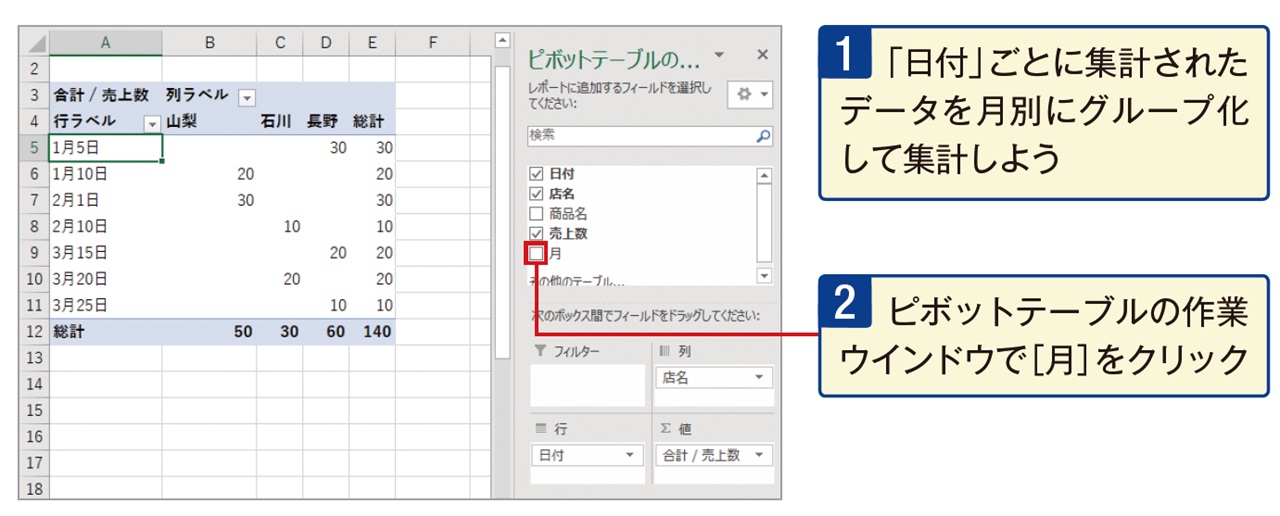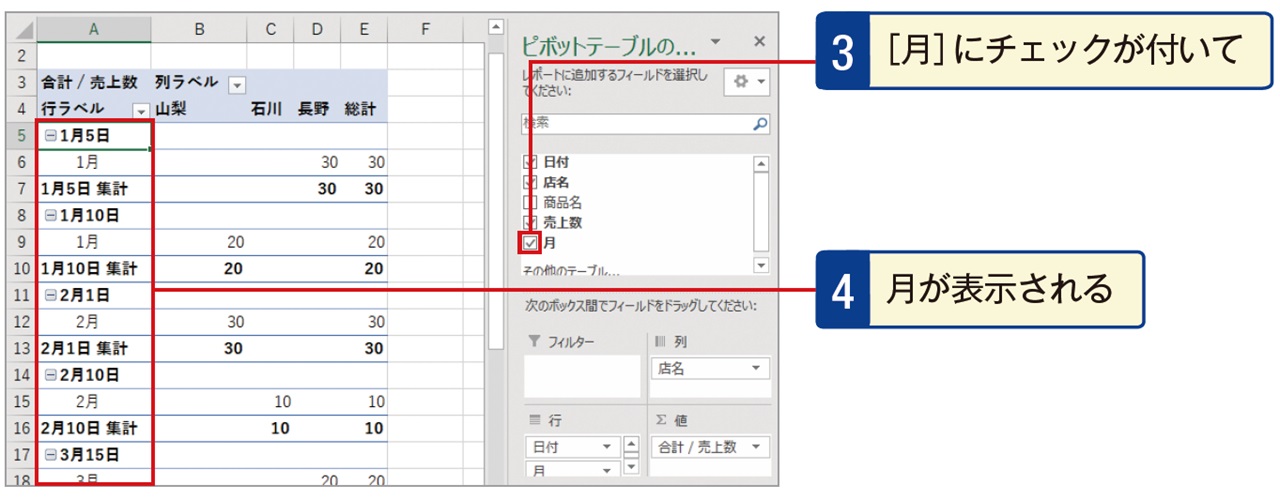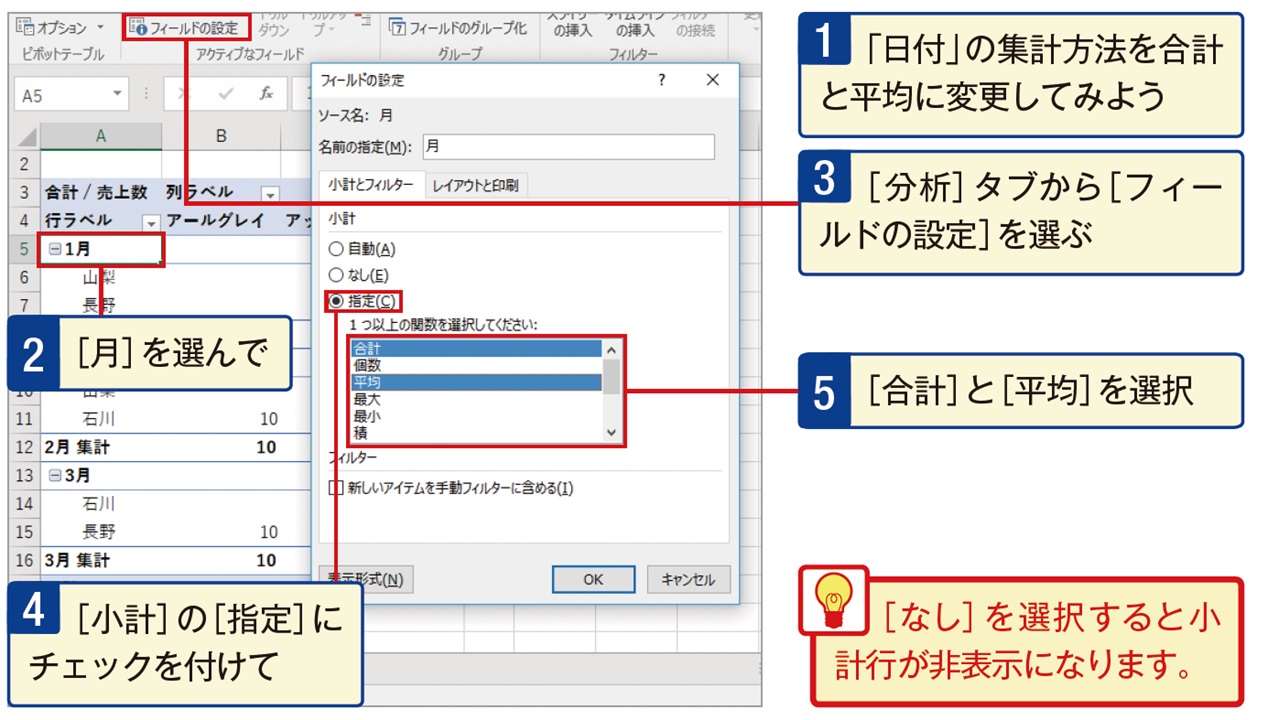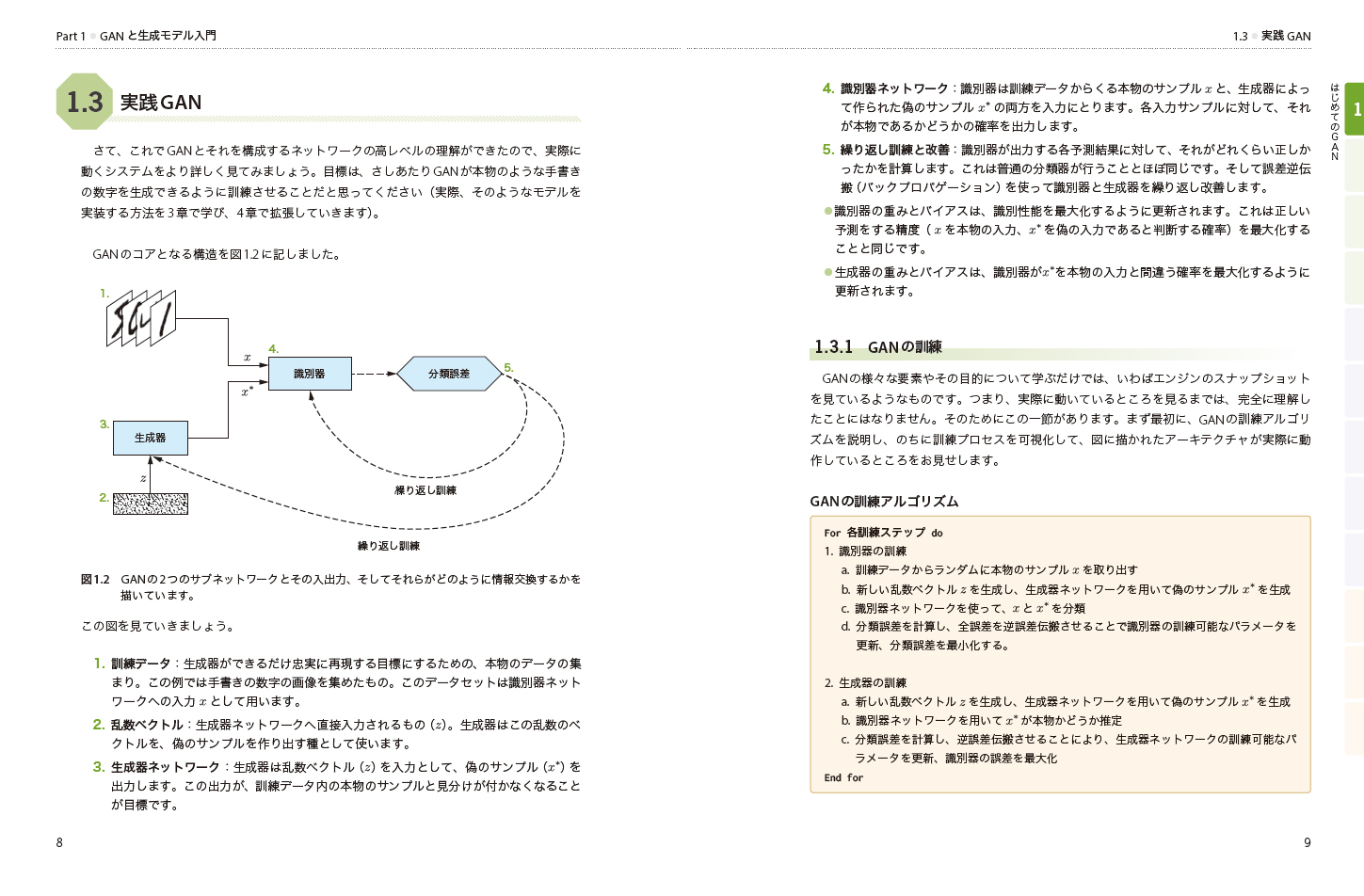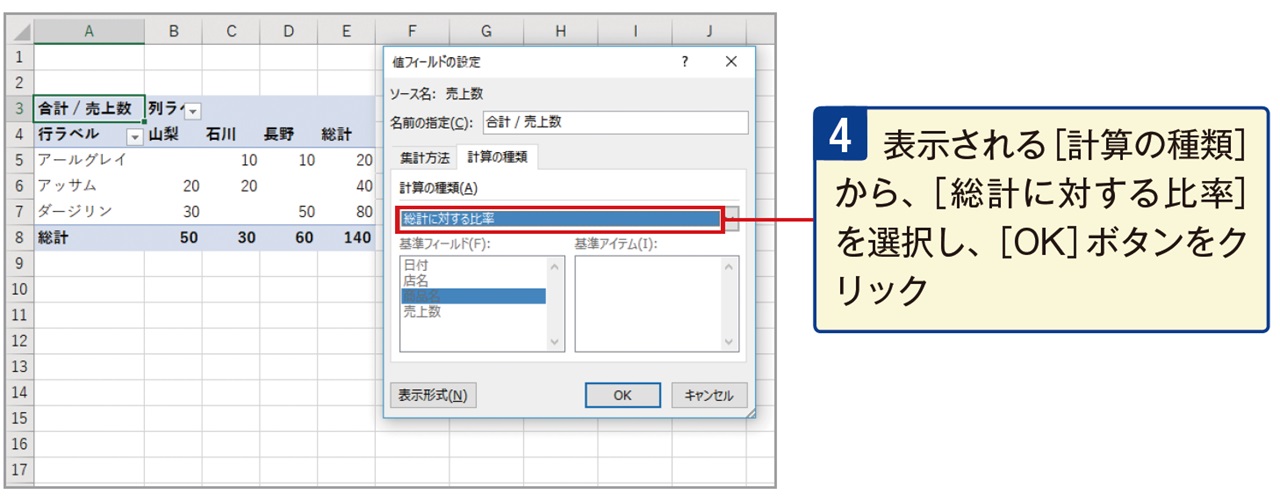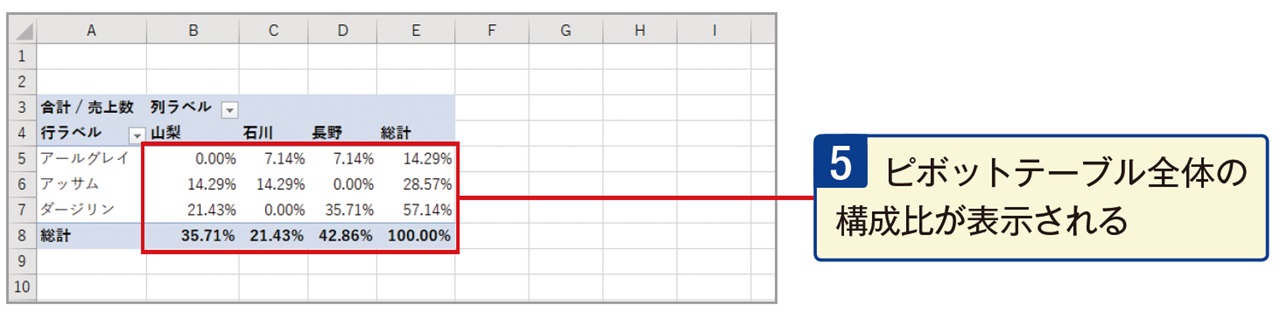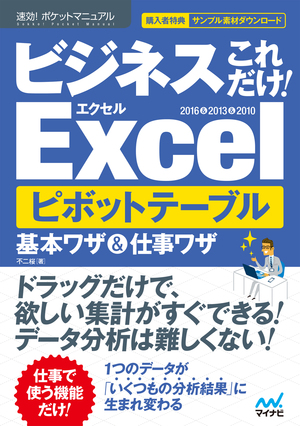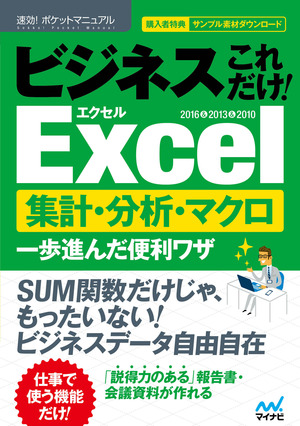2018.12.26
【Excel最初につまずくポイントと解決策④】集計を一瞬で! ピボットテーブルのワザ
ピボットテーブルは、1データ1行で入力したデータのフィールドを縦横に配置してそれぞれのクロス集計ができる便利な機能です。
とっつきにくいですが、一度理解してしまうと、とても便利で殉難な機能です。
今回は『速効!ポケットマニュアル ビジネスこれだけ! Excelデータ分析・資料作成 &PowerPoint 2016&2013&2010』からグラフ作成方法とレイアウト設定についてご紹介いたします。
2データベース内を選択した状態で[挿入]タブの[ピボットテーブル]をクリック
3ピボットテーブルの作成場所を選び、[OK]をクリック 4新シートが追加され、[ピボットテーブルのフィールド]が右側に表示される
5追加するフィールドを[店名][商品名][売上数]の順でチェックを付ける
6ピボットテーブルができる
7ピボットテーブルのレイアウトを調整するために「行」にある[商品名]を「列」にドラッグ
8レイアウトが変わる
さらに集計単位を変更する方法です。
2ピボットテーブルの作業ウィンドウで[月]をクリック 3[月]にチェックがつきます
4月が表示されます 5[日付]のチェックを外します
6月別集計の表示に変わります
1「東京」と大阪:を「国内支店、」、「上海」「パリを「海外支店」にグループ化しよう
2グループにまとめたいで0田のラベルを選択して右クリック
3[グループ化]を選択 4[グループ1]という名前でグループ化されるので任意のふるーぷ名に修正する
5グループごとの集計が表示される 6同じように別グループを作る ラベルを使うことで元データにないグループを作ることができ、集計値を出すことができます。
また日付データがあれば、[開始日]と[終了日]の指定で、[四半期]や[年]単位での集計が可能です。
1ピボットテーブル全体の構成比を表示します
2[合計/売上数]フィールドボタンをダブルクリック
3[値フィールドの設定]ダイアログボックスで、[計算の種類]をクリック 4表示される[計算の種類]から、[統計に対する比率]を選択し、[OK]ボタンをクリック 5ピボットテーブル全体の構成比が表示される 自動でクロス集計をしてくれるピボットテーブル機能。基本機能での集計だけでなく、単位を設定することで表が簡単に作ることができます。
また今回、引用した速効!ポケットマニュアル ビジネスこれだけ! Excelデータ分析・資料作成 &PowerPoint 2016&2013&2010』では様々なシーンでのピボットテーブル操作方法、各機能やテクニックが1ページないし見開き2ページにまとまっており、手軽にさっと知りたいことがわかるようになっております。
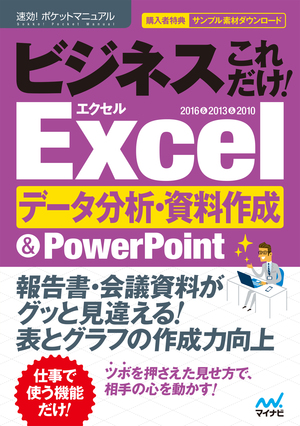
手元にあると便利な一冊です。よろしくお願いいたします。
基本 ピボットテーブルの作成
1「店名」ごとの商品別売り上げ合計表の作成2データベース内を選択した状態で[挿入]タブの[ピボットテーブル]をクリック
3ピボットテーブルの作成場所を選び、[OK]をクリック 4新シートが追加され、[ピボットテーブルのフィールド]が右側に表示される
5追加するフィールドを[店名][商品名][売上数]の順でチェックを付ける
6ピボットテーブルができる
7ピボットテーブルのレイアウトを調整するために「行」にある[商品名]を「列」にドラッグ
8レイアウトが変わる
応用 集計方法変更
フィールドに配置すれば自動的に集計してくれるピボットテーブル。さらに集計単位を変更する方法です。
①月別に集計する
1「日付」ごとに集計されたデータを月別にグループ化して集計2ピボットテーブルの作業ウィンドウで[月]をクリック 3[月]にチェックがつきます
4月が表示されます 5[日付]のチェックを外します
6月別集計の表示に変わります
②オリジナルの区間ごとに集計
集計する区間はオリジナルに設定ができます。1「東京」と大阪:を「国内支店、」、「上海」「パリを「海外支店」にグループ化しよう
2グループにまとめたいで0田のラベルを選択して右クリック
3[グループ化]を選択 4[グループ1]という名前でグループ化されるので任意のふるーぷ名に修正する
5グループごとの集計が表示される 6同じように別グループを作る ラベルを使うことで元データにないグループを作ることができ、集計値を出すことができます。
また日付データがあれば、[開始日]と[終了日]の指定で、[四半期]や[年]単位での集計が可能です。
③全体の構成比を出す
またデータの合計値や個数だけでなく、全体比率を集計することも可能です。1ピボットテーブル全体の構成比を表示します
2[合計/売上数]フィールドボタンをダブルクリック
3[値フィールドの設定]ダイアログボックスで、[計算の種類]をクリック 4表示される[計算の種類]から、[統計に対する比率]を選択し、[OK]ボタンをクリック 5ピボットテーブル全体の構成比が表示される 自動でクロス集計をしてくれるピボットテーブル機能。基本機能での集計だけでなく、単位を設定することで表が簡単に作ることができます。
また今回、引用した速効!ポケットマニュアル ビジネスこれだけ! Excelデータ分析・資料作成 &PowerPoint 2016&2013&2010』では様々なシーンでのピボットテーブル操作方法、各機能やテクニックが1ページないし見開き2ページにまとまっており、手軽にさっと知りたいことがわかるようになっております。
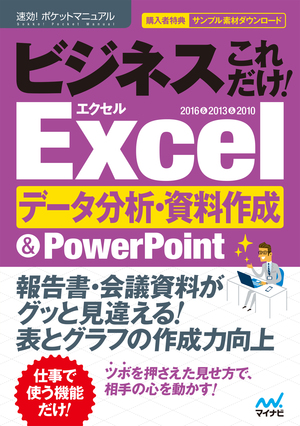
手元にあると便利な一冊です。よろしくお願いいたします。